Hier erhalten Sie eine schrittweise Anleitung zum Einrichten des VPNs und Verbinden mit einem sicheren Netzwerk ohne VPN-Einstellung.
VPN steht für Virtual Private Network und ist heute eine weit verbreitete Methode der Internetsicherheit, um die zunehmende Bedrohung durch bösartige Cyberangriffe und Hacker zu bekämpfen. Ein VPN stellt eine sichere, verschlüsselte Verbindung zwischen Ihrem Gerät und einem privaten Server her. Außerdem verschlüsselt ein VPN Ihren Netzwerkverkehr mit einem bestimmten Algorithmus und verwandelt Ihre Daten in eine unlesbare Zeichenfolge. Zusammenfassend lässt sich sagen, dass ein vertrauenswürdiger VPN-Dienst Ihre Datensicherheit praktisch schützen kann.

Neben ihren Sicherheitsvorteilen können VPNs auch sehr nützlich sein, wenn Sie versuchen, auf regional gesperrte Inhalte zuzugreifen. Wenn Sie zum Beispiel im Vereinigten Königreich unterwegs sind und Netflix-Titel streamen möchten, die nur in den USA erlaubt sind, wie Inception oder Herr der Ringe. Sie können ein VPN einrichten, um auf solche Inhalte zuzugreifen.
Wenn man also weiß, wie man ein VPN einrichtet und nutzt, kann man von einem guten VPN-Dienst sehr profitieren. Aber wie richtet man die VPN unter Windows 10 ein? Welches beste kostenlose VPN für Windows sollten wir wählen, wenn wir keine komplexen VPN-Einrichtung vornehmen wollen?
Sie können jederzeit eine VPN-Verbindung (ein virtuelles privates Netzwerk) auf Ihrem Windows-PC herstellen, um Ihre Internetverbindung zu schützen. Wenn Sie den Dienst bei einem VPN-Dienstanbieter abonnieren, ist die VPN-Verbindung sicherer, da Sie mit einem privaten Netzwerk anstelle eines offenen öffentlichen Servers verbunden sind. Wenn Sie beispielsweise in einem Café oder einem Flughafen-WLAN arbeiten, ist Ihre Privatsphäre wahrscheinlich gefährdet, da die Verbindung zu diesen öffentlichen Netzwerken unsicher ist. Daher ist es zweifellos die bessere Wahl, VPN-Einstellungen in Windows 10 einzurichten und eine Verbindung zu einem sicheren VPN-Dienst herzustellen. Um sicherzustellen, dass Ihre privaten Informationen und Ihre Anonymität nicht gefährdet werden, können Sie die folgenden Schritte ausführen, um VPN-Einstellungen unter Windows einzurichten.
Schritt 1: Klicken Sie in der unteren rechten Taskleiste Ihres Desktops auf das Symbol "Netzwerk" (siehe Abbildung unten) und dann auf "Netzwerk- und Interneteinstellungen".

Schritt 2: Klicken Sie im Fenster "Netzwerk und Internet" in der linken Spalte auf "VPN" und dann auf "VPN-Verbindung hinzufügen".
 Schritt 3: Die folgende Abbildung zeigt die Einstellungsoberfläche der integrierten VPN-Verbindung in Windows.
Schritt 3: Die folgende Abbildung zeigt die Einstellungsoberfläche der integrierten VPN-Verbindung in Windows.

Wenn Sie keinen VPN-Dienst abonniert haben, können Sie dem folgenden Beitrag folgen, um den VPN-Dienst von VPN Gate zu nutzen. Die VPN Gate-Dienste sind kostenlos, aber nicht sicher (ein öffentliches Projekt). Die folgenden Abschnitte zeigen die Schritte der VPN-Einstellungen. Achtung, wenn Sie auf der Suche nach dem besten kostenlosen, unbegrenzten VPN für Windows sind, ist VPN Gate nicht die richtige Wahl.
Schritt 1: Klicken Sie auf die Seite mit der Serverliste (www.vpngate.net/en/). Sie können sehen, dass Ihre IP-Adresse offengelegt wird, wenn Sie nicht mit einer VPN-Verbindung mit korrekten VPN-Einstellungen verbunden sind.

Schritt 2: Klicken Sie auf die Schaltfläche "VPN-Verbindung hinzufügen" unter "VPN-Einstellungen". Wählen Sie unter "VPN-Anbieter" die Option "Windows built-in".

Schritt 3: In der Serverliste von VPN Gate sehen Sie eine Protokollliste, in der alle unterstützten VPN-Server aufgeführt sind. Sie können das gewünschte Protokoll auswählen, indem Sie den Filter einrichten. Der Autor hat zum Beispiel nur L2TP/ angekreuzt. Nachdem Sie das IPsec VPN-Protokoll angekreuzt haben, klicken Sie auf "Serverliste aktualisieren".
Unter fast allen VPN-Protokollen, die von VPN Gate angeboten werden, sind die einzigen VPN-Typen, die mit dem in Windows integrierten VPN übereinstimmen, "L2TP/IPsec" und "MS-SSTP". Sie können diese beiden Arten von VPN-Protokollen in der VPN-Serverliste herausfiltern.

Schritt 4: In den VPN-Einstellungen von Windows 10 steht Ihre VPN-Verbindung im Feld "Verbindungsname", wie in der folgenden Abbildung gezeigt. Füllen Sie dann das Feld "Servername oder Adresse" mit dem ISP-Hostnamen Ihres bevorzugten VPN-Servers, der von der Tsukuba-Universität angeboten wird. Vergewissern Sie sich dann, dass Sie den "VPN-Typ" und das gewünschte VPN-Protokoll ausgewählt haben. Das L2TP/IPsec-Protokoll von VPN Gate wird empfohlen. Um die VPN-Einstellungen abzuschließen, vergewissern Sie sich, dass "L2TP/IPsec (using a pre-shared key)" ausgewählt ist.

Schritt 5: Bei dem von VPN Gate angebotenen VPN-Dienst fällt auf, dass der "Pre-Shared Key" in Kleinbuchstaben eingegeben werden muss. Wählen Sie unter dem Dropdown-Menü "Art der Anmeldeinformationen" die Option "Benutzername und Passwort" aus; füllen Sie die Felder "Benutzername" und "Passwort" aus. Aktivieren Sie dann die Option "Meine Anmeldeinformationen speichern" und klicken Sie auf "Speichern", um die VPN-Einstellungen abzuschließen.

Schritt 6: Nachdem alles eingerichtet ist, gehen Sie auf die Registerkarte "VPN" und klicken Sie auf die Schaltfläche "Verbinden", um eine Verbindung zum öffentlichen VPN der Universität Tsukuba herzustellen. Wenn die VPN-Verbindung fehlschlägt, versuchen Sie andere verfügbare Server und Proxys.
Wie Sie bemerkt haben, sind die VPN-Einstellungen für Windows 10 sehr komplex. Erstens müssen Sie über allgemeine Kenntnisse über Computernetzwerke verfügen. Zweitens müssen Sie einen zuverlässigen VPN-Anbieter haben, der Ihnen die benötigten Informationen wie Servername und -adresse, Pre-shared Key usw. zur Verfügung stellt. Gibt es ein schnelles, kostenloses VPN, das zuverlässig und ohne umständliche VPN-Einstellungen funktioniert?
iTop VPN gilt als eines der besten VPN für Windows, bei dem Sie keine Zeit mit den VPN-Einstellungen verbringen müssen. Um sich mit einem gesicherten Netzwerk mit iTop VPN zu verbinden, müssen Sie nur einen Klick machen.
Schritt 1: Laden Sie zunächst iTop VPN herunter und installieren Sie es. Nachdem die Installation abgeschlossen ist, führen Sie die Anwendung aus.
Schritt 2: Um sich mit dem gesicherten VPN-Netzwerk zu verbinden, klicken Sie auf die runde Schaltfläche "Verbinden". iTop VPN optimiert automatisch die VPN-Einstellungen und verbindet Sie mit einem sicheren VPN-Netzwerk.

Schritt 3: Wenn Sie auf erweiterte Sicherheits-VPN-Einstellungen zugreifen möchten, sollten Sie auf "Datenschutz" klicken. Dann finden Sie die VPN-Einstellungen für den erweiterten Sicherheitsschutz aufgelistet. Einschließlich Adblocker, Split-Tunneling, Kill-Switch und DNS-Schutz, kann die Aktivierung dieser VPN-Einstellungen Ihre Internetsicherheit erheblich erhöhen.

Erinnern Sie sich an das ungesicherte Tsukuba VPN-Protokoll und wollen Sie einen VPN-Dienst mit kostenloser Nutzung? iTop VPN ist das beste kostenlose VPN für Windows, das keine umständlichen VPN-Einstellungen hat.
iTop VPN bietet 700 MB kostenlosen Datenverkehr pro Tag - dieser wird alle 24 Stunden verlängert. Theoretisch haben Sie mehr als 20 GB freien Datenverkehr pro Monat. Das ist ein gutes Angebot im Vergleich zu anderen VPN-Diensten. Für einen Teil der fortgeschrittenen Funktionen müssen Sie ein Upgrade auf ein Premium-Konto durchführen, um sie freizuschalten, aber es ist immer noch ein gutes Geschäft, um die aufregenden Funktionen freizuschalten, wie z.B. weiteren Sicherheitsschutz, verbessertes Geo-Spoofing, bessere Maskierung der Internet-Identität...usw.
Dieser Beitrag hat gezeigt, wie man die VPN-Einstellungen in Windows 10 vornimmt. Wenn Sie einen besseren Weg suchen, bei dem Sie keine VPN-Einstellungen konfigurieren und einrichten müssen, könnte iTop VPN die beste Wahl für Sie sein!

12 Monate kostenlose VIP-Privilegien erhalten!

*Früh kaufen und früh genießen
RABATT sichern
Jetzt abonnieren und 1 Jahr gratis genießen!
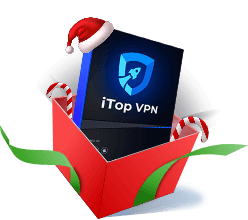

Nein, danke
Hinterlassen Sie einen Kommentar Ihre E-Mail Adresse wird nicht veröffentlicht.