Adobe Connect ist eine Adobe Flash-basierte Videosoftware, die von Millionen von Menschen weltweit hauptsächlich für Online-Lernen, Schulungen und Webinare und Meetings benutzt. Mit dem neuesten veröffentlichten Adobe Connect haben Hosts völlig Recht auf ihre Präsentationen. Dabei können die Teilnehmer auch auf Webcam-und Zeichenrechte zugreifen.
Mit dem Upgrade der Software und den unterschiedlichen Anforderungen können viele Menschen vor dem Problem stehen, wie man Adobe Connect aufzeichnen kann. Glücklicherweise werden in diesem Artikel zwei Möglichkeiten zur Lösung des Problems vorgestellt. Lesen Sie weiter und können Sie die Lösungen im folgenden Inhalt finden.

- Inhaltsverzeichnis
Teil 1: Adobe Connect Meeting aufzeichnen auf PC
1. Optimale Methode, um Adobe Connect aufzuzeichnen - mit iTop Screen Recorder
Glücklicherweise hilft iTop Screen Recorder, der beste Bildschirmrekorder, bei der Lösung dieser Probleme. iTop Screen Recorder ist ein leistungsstarkes All-in-One-Screencast-Tool, das flexible Bildschirmaufnahmen und Webcam-Aufnahmen mit Audio unterstützt. Der iTop Screen Recorder nutzt die GPU-Hardwarebeschleunigungstechnologie und ist eine ideale Wahl für Einzelpersonen oder Unternehmen, um effizient und stabil Tutorials, Vorträge, Besprechungen, Demos oder Spieleaufzeichnungen zu erstellen. Schauen Sie sich die sechs wichtigsten Funktionen von iTop Screen Recorder an:
- Bildschirmaufnahme mit Ton
- Flexible Bildschirmaufnahmeszone
- Unbegrenzte Aufnahmezeit
- Mehrere Ausgabemöglichkeiten
- Video in HD-Qualität
- Keine Verzögerung bei der Aufnahme
Adobe Connect aufzeichnen mit iTop Screen Recorder - Schritt für Schritt
Mit den folgenden drei Schritten können Sie mit iTop Screen Recorder die Videoaufzeichnung vereinfachen und Adobe Connect Meetings in hoher Qualität aufnehmen.
Schritt 1: Herunterladen, installieren und konfigurieren
Laden Sie die neueste Vision von iTop Screen Recorder herunter und installieren Sie sie auf Ihrem PC. Klicken Sie auf das Symbol „Option“ und wählen Sie „Einstellungen“ für die Konfiguration. Sie können jede Funktion nach Ihren Wünschen konfigurieren, indem Sie die zugehörigen Elemente wie Audio, Maus und Webcam ankreuzen.
Schritt 2: Den Bildschirm aufzeichnen
Klicken Sie zunächst auf die rote Schaltfläche „REC“. Es wird einen Countdown von drei Sekunden geben, der Sie daran erinnert, sich auf die Videoaufnahme vorzubereiten. Während der Aufnahme stehen Pausen- und Screenshot-Optionen zur Verfügung, die Sie in der Symbolleiste auf Ihrem Bildschirm finden.

Schritt 3: Video Speichern und bearbeiten
Drücken Sie die rote Taste „Stop“ oder drücken Sie Ctrl+F9, um die Aufnahme zu beenden. iTop Screen Recorder unterstützt die Ausgabe von Videos in mehr als zwölf Formaten, darunter MP4, AVI, FLV, MKV, MOV, TS und sogar GIF. Außerdem handelt es sich um einen 1080p-Bildschirmrekorder, mit dem Sie qualitativ hochwertige Aufnahmen machen können. Die Bearbeitungsfunktion ist auch mit dem integrierten Video Editor von iTop Screen Reorder zum Zuschneiden und Ausschneiden des aufgenommenen Videos möglich. Nach der Aufnahme können Sie Ihr Video einfach klicken und sie weiter freigeben.
Weiter lessen: Wie Sie Ihren Bildschirm auf dem PC aufzeichnen
2. Grundlegende Methode, um Adobe Connect aufzuzeichnen - mit dem intergrierten Recorder
Adobe Connect ist sehr praktisch für Leben, Arbeit und Studium. Eine Aufzeichnung eines Adobe Connect-Meetings ist manchmal sehr nötig. Möglicherweise möchten Sie wissen, wie Sie Team-Meeting aufzeichnen und alle wichtigen Informationen davon aufzeichnen, die Sie und Ihre Kollegen bei der Adobe Connect-Besprechung teilen. Die einfachste Methode ist die Verwendung des integrierten Rekorders von Adobe Connect. Da der Aufnahmevorgang für PC und Mac nahezu identisch ist, wird in diesem Artikel nur das MacBook als Demonstrationsbeispiel verwendet. In diesem Tutorial erfahren Sie, wie Sie Adobe Connect aufzeichnen.
Schritt 1. Um Adobe Connect aufzuzeichnen, müssen Sie zunächst an der Besprechung teilnehmen. Die Aufzeichnung der Adobe Connect-Besprechung wird automatisch gestartet, wenn Sie auf die Option „Meeting aufzeichnen“ klicken, die Sie im Dropdown-Menü auf der Registerkarte „Meeting“ finden.

Schritt 2. Bevor das Adobe Connect-Meeting offiziell aufgezeichnet wird, wird ein Popup-Fenster angezeigt, in dem der Name des Meetings ausgefüllt ist. Sie werden gebeten, eine Beschreibung aufzuschreiben, um die Aufnahme fortzusetzen. Wenn Sie fertig sind, klicken Sie auf „OK“, um mit der Aufzeichnung Ihrer Adobe Connect-Besprechung fortzufahren.
Schritt 3. Nach der Aufnahme des Meetings klicken Sie in der Steuerleiste auf „Aufnahme beenden“, um zu stoppen. Die Aufnahmepause ist ebenfalls verfügbar. Sie können die Adobe Connect-Aufnahme anhalten, indem Sie einfach auf die Schaltfläche „Stop“ klicken.

Schritt 4. Zeigen Sie eine Vorschau Ihrer Adobe Connect-Aufzeichnung an und speichern Sie sie auf Ihrem Computer. Wenn Sie das Video weiter bearbeiten möchten, wählen Sie die Schaltfläche „Video bearbeiten“ in der Spalte „Aktionen“, um unnötige oder unerwünschte Teile zu entfernen. Wenn Sie die Aufnahme herunterladen möchten, klicken Sie auf die Schaltfläche „Offline erstellen“.
Mit dem in Adobe Connect integrierten Rekorder kann man einfach ein Meeting aufnehmen, weil er einfach zu bedienen ist (Auch freundlich zu neuer Benutzern). Darüber hinaus sind keine zusätzlichen Tools oder spezifischen Fähigkeiten erforderlich.
Dieser Rekorder unterstützt jedoch nur Videos, die in FLV- oder MP4-Dateien gespeichert werden können und die die unterschiedlichen Anforderungen verschiedener Gruppen nicht erfüllen können. Außerdem ist er nicht auf die Aufnahme zugeschnitten. Bei langen Videoaufnahmen tritt ein Problem mit spürbaren Verzögerungs- und Speicherproblemen auf, das sich auf die Videoqualität auswirken kann.
Aus diesem Grund wird iTop Screen Recorder für Ihre Verwendung empfohlen.
Teil 2: Adobe Connect aufzeichnen auf iOS-/Android-Geräten
Die mobile Adobe Connect-App ist in den Stores von Google Play und Apple App zu finden. Benutzer, die Adobe Connect auf iOS-/Android-Geräten aufnehmen möchten, können Apowersoft Screen Recorder herunterladen. Apowersoft ist eine praktische Bildschirmaufzeichnungssoftware, mit der Sie alles auf dem Bildschirm aufzeichnen können. Es funktioniert sowohl für iOS-als auch für Android-Geräte. Gehen Sie nach dem Herunterladen und der Installation zu "Einstellungen"> "Kontrollzentrum"> "Steuerelemente anpassen" und tippen Sie dann auf das grüne (+), um "Bildschirm aufnehmen" zu Ihrem "Kontrollzentrum" hinzuzufügen. Öffnen Sie Adobe Connect Mobile und starten Sie die Aufnahme von Adobe Connect, indem Sie auf das Symbol „Aufnahme“ tippen. Die Videoaufzeichnung wird nach der Aufzeichnung automatisch auf Ihrem Telefon gespeichert.
Teil 3: Fazit
Wie man Adobe Connect aufzeichnen kann, wird heute zu einem heißen Thema. Bei der Verwendung von Bildschirmrekordern gibt es häufig auftretende Unannehmlichkeiten. Beispielsweise haben einige Softwareprogramme ein Aufzeichnungszeitlimit, während andere möglicherweise lästige Werbung oder Malware enthalten. Im Gegensatz zu diesen Videotools ist iTop Screen Recorder ein zuverlässiges Produkt, mit dem Benutzer ihren Bildschirm problemlos aufnehmen können. Darüber hinaus unterstützt er qualitativ hochwertige Aufnahmen in HD-Videogröße (4096 × 2160). Außerdem ist iTop Screen Recorder ohne versteckte Gebühr und ist völlig kostenlos. Es wird dringend empfohlen, dass Sie diesen Bildschirmrekorder auszuprobieren.














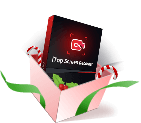

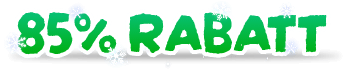

Hinterlasse einen Kommentar Deine E-Mail Adresse wird nicht veröffentlicht.