Microsoft hat das Betriebssystem Windows 11 am 5. Oktober 2021 aktualisiert. Das Betriebssystem Windows 11 wurde mit vielen der mit Windows gelieferten Software aktualisiert, einschließlich Screenshot- und Bildschirmaufzeichnungssoftware. Windows 11 unterstützt im Vergleich zu Windows 10 mehr Funktionen, aber der Prozess ist auch sehr unterschiedlich.
Möchten Sie wissen, wie Sie also Ihren Bildschirm unter Windows 11 aufnehmen können? Ist es gleich wie unter Windows 10? Keine Sorge, wie Windows 10 wird auch Windows 11 mit einem Bildschirm Recorder namens Xbox Game Bar geliefert, und Sie können auch PowerPoint für die Bildschirmaufnahme in Windows 11 verwenden. Sie können auch eine Bildschirmaufnahme-Software speziell für Windows 11 namens Screen Recorder for Windows 11 von Microsoft Store erhalten. Glücklicherweise unterstützt das Snipping-Tool in Windows 11 nicht nur Screenshots, sondern auch Bildschirmaufnahmen, was ein großer Durchbruch ist.

Dieser Artikel gibt Ihnen eine ausführliche Einführung darin, wie Sie mit den vier oben genannten Methoden den Windows 11-Bildschirm und Videos aufnehmen können. Allerdings haben die 4 Möglichkeiten Einschränkungen, ist der Bildschirmrekorder vom Drittanbietern immer noch die beste Option für Windows 11-Benutzer, und wir empfehlen Ihnen die professionelle und einfache Bildschirmrekorder Windows 11 - iTop Screen Recorder zu verwenden, um Windows 11 Bildschirmaufnahme mit Ton zu machen. Lesen Sie weiter!
- Möglichkeit 1. Bildschirmaufnahme in Windows 11 mit Snipping Tool
- FAQ über Bildschirmaufnahme Windows 11
- Fazit
- Inhaltsverzeichnis
- Möglichkeit 1. Bildschirmaufnahme in Windows 11 mit Snipping Tool
- Möglichkeit 2. Bildschirmaufnahme unter Windows 11 mit Xbox Game Bar
- Möglichkeit 3. Windows 11 Bildschirmvideo aufnehmen mit PowerPoint
- Möglichkeit 4. Bildschirmaufnahme in Windows 11 machen mit Screen Recorder for Windows 11
- Möglichkeit 5. Bildschirmaufnahme in Windows 11 machen mit iTop Screen Recorder
- FAQ über Bildschirmaufnahme Windows 11
- Fazit
Möglichkeit 1. Bildschirmaufnahme in Windows 11 mit Snipping Tool
Wie bei der Markteinführung von Windows 11 angekündigt, unterstützt das Snipping-Tool in Windows 11 nicht nur Screenshots, sondern auch die Bildschirmaufzeichnung. Das bedeutet, dass Windows 11-Benutzer ihren Computerbildschirm auf einfache Weise aufnehmen können, ohne eine Software eines Drittanbieters installieren zu müssen. So funktioniert's:
Schritt 1. Öffnen Sie das Snipping Tool in der Taskleiste.
Schritt 2. Klicken Sie auf das Bildschirmaufnahme-Symbol neben dem Bildschirmfoto-Symbol, um in den Aufzeichnungsmodus zu schalten.

Schritt 3. Klicken Sie auf die Schaltfläche Neu, um die Bildschirmaufnahme zu starten. Wenn Sie die Maus nicht benutzen wollen, können Sie Tastenkombination verwenden. Sie können die Bildschirmaufnahme durch gleichzeitiges Drücken von Tasten STRG und N starten. Sie können auch den Aufnahmebereich auswählen, bevor die Aufnahme beginnt.

Mit dem Snipping Tool können Sie ganz einfach Ihren eigenen Windows-Bildschirm aufnehmen. Beachten Sie jedoch, dass es nur den Bildschirm und nicht den System- oder Mikrofonton aufnehmen kann. Sie können Ihren Windows 11-Bildschirm als Video aufzeichnen, aber das aufgezeichnete Video ist ohne Ton. Wenn Sie Ihren Windows 11-Bildschirm mit Ton aufnehmen möchten, dann lesen Sie weiter, um mehr darüber zu erfahren, wie Sie das tun können.
Möglichkeit 2. Bildschirmaufnahme unter Windows 11 mit Xbox Game Bar
Wie Windows 10 verfügt Windows 11 auch über ein integriertes Bildschirmaufnahmeprogramm für Benutzer, die ihren Windows 11 Bildschirm abfilmen möchten. Es heißt Xbox Game Bar. Wir alle wissen, Xbox Game Bar ist ein Spiel Aufnahme Programm von Microsoft, allerdings ist Xbox Game Bar auch nützlich für die Bildschirmaufnahme der anderen Programme.
Das heißt, Sie können mit Xbox Game Bar Videos oder Bildschirm von anderen Websites und Programmen einfach aufzeichnen, die Aufnahmen werden auch als Spielclips auf Ihrem Windows-PC gespeichert. Wenn Sie ein Video oder Bildschirm in Windows 11 aufnehmen möchten, ohne andere Bildschirmrekorder zu downloaden, können Sie die Xbox Game Bar ausprobieren.
So kann man mit Xbox Game Bar Windows 11 Bildschirm aufnehmen
Schritt 1. Sie können mit der Tastenkombination Windows + G Xbox Game Bar öffnen.
Schritt 2. Hier werden alle Funktionen von Xbox Game Bar für Sie angezeigt. Bevor Sie die Bildschirmaufnahme unter Windows starten, können Sie die Einstellungen ausrichten.

Schritt 3. Klicken Sie auf Aufzeichnung starten, die Windows Bildschirmaufnahme wird in 3 Sekunden beginnen. Alternativ können Sie auch die Tastenkombination Win + Alt + R verwenden, um die Bildschirmaufnahme zu starten.

Hier sind die am häufigsten verwendeten Tastenkombinationen(Hotkeys) für Xbox Game Bar:
Die Taste Windows + Taste G. Sie können mit dieser Tastenkombination Windows + G Xbox Game Bar öffnen.
Die Taste Windows + Taste ALT + Taste DRUCK. Mit dieser Tastenkombination können Sie Screenshot in Windows 11/10 erstellen.
Die Taste Windows + Taste ALT + Taste G. Mit dieser Tastenkombination können Sie die letzten 30 Sekunden von dem Windows 11 Bildschirm aufzeichnen.
Die Taste Windows + Taste ALT + Taste R. Mit dieser Tastenkombination können Sie die Windows 11 Bildschirmaufnahme starten und beenden.
Die Taste Windows + Taste ALT + Taste M. Mit dieser Tastenkombination können Sie während der Bildschirmaufnahme das Mikrofon ein/ausschalten.
Alle Verknüpfungen können geändert werden. Wenn Ihnen die obigen Tastenkombinationen nicht gefallen, können Sie die Strg-, Alt-, oder Umschalt-Taste gedrückt halten und mindestens eine andere Taste drücken, um eine neue Tastenkombination zu erstellen.
Was die Xbox Game Bar besser macht als das Snipping Tool, ist, dass Sie den Systemsound gleichzeitig mit der Bildschirmaufnahme in Xbox Game Bar aufnehmen können. Aber es gibt eine große Einschränkung bei Xbox Game Bar: Für den Windows Desktop oder den Datei-Explorer sind keine Gaming-Funktionen verfügbar. Das heißt, mit der Xbox Game Bar sind Sie nicht in der Lage, den Windows 11 Bildschirm vom Desktop oder Datei-Explorer aufzunehmen.
Wenn Sie diese Einschränkung überwinden wollen, empfehlen wir Ihnen iTop Screen Recorder, mit dem Sie jeden Bereich des Windows 11-Bildschirms mit Ton mitschneiden können, einschließlich des Desktops und des Datei-Explorers.
Möglichkeit 3. Windows 11 Bildschirmvideo aufnehmen mit PowerPoint
PowerPoint ist eine Software von Microsoft für alltägliche Arbeit entwickelt. Mit Hilfe des Programms PowerPoint können Sie aus Bildern Videos machen und ein Diashow erstellen. Aber wissen Sie, PowerPoint ist nicht nur ein Programm für die Erstellung des Diashows, sondern auch ein gutes Programm für Windows 11 Bildschirmaufnahme.
Schritte, wie Sie mit PowerPoint Windows 11 Bildschirm mit Ton aufnehmen
Schritt 1. Öffnen Sie PowerPoint und klicken Sie auf die Registerkarte Einfügen, dann wählen Sie Bildschirmaufzeichnung hinzufügen.

Schritt 2. Wählen Sie den Aufnahmebereich, Audio und Mauszeiger.

Schritt 3. Klicken Sie auf die Schaltfläche Aufzeichnen oder drücken Sie WINDOWS-Taste + Umschalt + R, um die Bildschirmaufzeichnung zu starten.
Schritt 4. Klicken Sie auf die Schaltfläche Stop, um die Bildschirmaufnahme zu beenden.
Wie alle wissen, ist PowerPoint eine Arbeitssoftware von Microsoft entwickelt, aber nicht alle Windows-PC verfügen über eine offizielle Version von Microsoft Office. Sie müssen das Microsoft Office downloaden, bevor Sie mit PowerPoint die Bildschirmaufnahme in Windows 11 machen.
Möglichkeit 4. Bildschirmaufnahme in Windows 11 machen mit Screen Recorder for Windows 11
Eine weitere Möglichkeit, Videos von Ihrem Windows 11-Bildschirm aufzunehmen, ist der Einsatz einer Bildschirmaufnahme-Software aus dem Microsoft Store. Obwohl ein Download erforderlich ist, handelt es sich beim Microsoft Store um Microsofts eigenen App-Shop, und die dort erhältliche Software ist relativ sicher und einfach zu bedienen.Screen Recorder for Windows 11 ist eine der einfachsten und vielseitigsten dieser Software, mit der Sie den Windows 11-Bildschirm mit Ton aufnehmen können.
Hier erfahren Sie, wie Sie mit Screen Recorder für Windows 11 Bildschirmaufnahmen machen können
Schritt 1: Öffnen Sie den Microsoft Store, suchen Sie Screen Recorder für Windows 11, um es herunterzuladen und auf Ihrem Windows 11 PC zu installieren.

Schritt 2: Öffnen Sie Screen Recorder für Windows 11 und wählen Sie den Bereich des Bildschirms, den Sie aufnehmen möchten: ganzer Bildschirm, Bereich auswählen, Fenster auswählen.

Schritt 3: Passen Sie alle Aufnahmeeinstellungen an, schalten Sie den Lautsprecher, das Mikrofon und die Webcam ein oder aus, wählen Sie die Videoqualität bis zu 1080P und 30FPS. Sie können auch die Tastenkombinationen für die Bildschirmaufnahme in den Einstellungen in der unteren rechten Ecke anpassen.

Schritt 4: Klicken Sie auf die Schaltfläche "Aufzeichnen", um die Bildschirmaufnahme von Windows 11 zu starten. Klicken Sie dann auf "Aufnahme stoppen", um die Windows 11-Bildschirmaufnahme zu beenden.
Screen Recorder für Windows 11 ist vielseitiger als Xbox Game Bar, hat aber immer noch viele Funktionseinschränkungen im Vergleich zu professionellen Screen Recordern. Zum Beispiel ist die Aufnahmezeit begrenzt und es gibt Verzögerungen und Wasserzeichen. Es ist auch nicht kostenlos. Wenn Sie also Windows 11-Bildschirmaufnahme kostenlos machen möchten, lesen Sie weiter.
Möglichkeit 5. Bildschirmaufnahme in Windows 11 machen mit iTop Screen Recorder
Bei oben genannten Methoden handelt es sich um die mit Windows mitgelieferte Bildschirmaufzeichnungssoftware, die zwar praktisch ist, aber unvermeidlich viele Mängel aufweist und nicht genügend Funktionen bietet, um weitere Anforderungen an Bildschirmaufnahmen in Windows zu erfüllen. Wir empfehlen Ihnen daher, die ebenso einfach zu bedienende, aber professioneller gestaltete Bildschirm Aufnahme Software iTop Screen Recorder für die Bildschirmaufnahme von Windows 11 zu verwenden.
Was kann iTop Screen Recorder für Sie tun?
Unbegrenzte Windows 11 Bildschirmaufnahme.
Sie können Windows 11 Bildschirm unbegrenzt aufnehmen, einschließlich des Windows Desktops und des Datei-Explorers. Sie können alles auf Ihrem Windows 11 Bildschirm aufnehmen, z.B. wie den Desktop, Videoanrufe, Webinare, Online-Kurse/Meetings, Live-Streaming und vieles mehr.
Windows 11 Videos in HD ohne Verzögerung aufnehmen
iTop Screen Recorder ist ein Windows 11 Screen Recorder, der Ihnen dabei hilft, HD-Videos des Windows 11-Bildschirms mit einer Videoqualität von bis zu 4K, ohne Verzögerung und ohne Bildaussetzer aufzunehmen. Dank der kostenlosen Hardware-Beschleunigungsfunktion können Sie Spiele oder Live-Streams mit einer Bildrate von 90 FPS aufzeichnen.
Windows 11 Screenshots erstellen
iTop Screen Recorder hilft nicht nur Windows 11 Nutzern, den Bildschirm kostenlos aufzunehmen, sondern hat auch ein hervorragendes Screenshot-Tool. Sie können direkt die Screenshot-Option in der linken Menüleiste finden und einen Screenshot von Ihrem Windows 11 Bildschirm machen. Oder starten Sie einfach die Bildschirmaufnahme und verwenden Sie die Tastenkombination STRG + F11, um den Windows 11-Bildschirm während der Aufnahme zu erfassen.
Windows 11 Bildschirmaufnahme mit Ton
Die Bildschirmaufnahme mit Ton unter Windows 11 ist unverzichtbar. Kein anderer Bildschirmrecorder hat die Audio- und Video-Synchronisationsfunktionen wie iTop Screen Recorder, mit denen Sie Ihren Bildschirm mit Ton aufnehmen können, egal ob dieser vom Mikrofon oder vom System kommt. Natürlich können Sie auch Videos ohne Ton aufnehmen, schalten Sie nur die entsprechende Tonaufnahmeoption nicht ein.
Videos bearbeiten und Videoformate ändern.
iTop Screen Recorder verfügt über einen leistungsstarken integrierten Video Editor, mit dem Sie Ihre aufgenommenen Videos kostenlos bearbeiten oder andere Videos zur Bearbeitung importieren können. Sie können Ihre Videos mit Untertiteln, Filtern, Übergängen, Hintergrundmusik und vielem mehr versehen und Ihre Videos auch schneiden und spiegeln. Darüber hinaus können Sie beim Exportieren Ihrer Videos das Videoformat auswählen und das Format Ihres Videos ändern. ISR unterstützt die meisten Videoformate wie MP4, AVI, MOV, usw.
Einfache Schritte, wie Sie mit iTop Screen Recorder Bildschirm Video in Windows 11 aufnehmen
Schritt 1. Laden Sie iTop Screen Recorder herunter und installieren Sie es auf Ihrem Windows-PC. Es ist völlig kostenlos und sicher.
Schritt 2. Öffnen Sie iTop Screen Recorder und wählen Sie den Bildschirmbereich, den Sie aufnehmen möchten. iTop Screen Recorder bietet Ihnen eine Vielzahl von Optionen: Vollbild, Bereich wählen, Fenster wählen, Fenster sperren, festes Verhältnis, Zuletzt verwendet. Sie können den gewünschten Aufnahmebereich nach Ihren Bedürfnissen auswählen.

Wenn Sie Windows 11 Bildschirm mit Ton aufnehmen möchten, können Sie den Lautsprecher und das Mikrofon aktivieren. Sie können auch Webcam einschalten, um den Bildschirm und Webcam gleichzeitig aufzunehmen.

Sie können auch den Webcam-Hintergrund ändern und den Mikrofonton mit Hilfe eines Sprachwechslers ändern.
Sie können auch die Tastenkombination STRG + F11 verwenden, um während der Aufnahme einen Screenshot zu machen, oder STRG + F10, um die Aufnahme anzuhalten oder fortzusetzen.
Schritt 3. Klicken Sie auf die Schaltfläche REC oder drücken Sie die Taste Ctrl+F9, um die Bildschirmaufnahme zu starten. Bevor Sie die Bildschirmaufnahme starten, können Sie alle Einstellungen nach Ihren Bedürfnissen ausrichten.

Schritt 4. Die Bildschirmaufnahme wird in 3 Sekunden starten. Sie können während der Bildschirmaufnahme so viele Doodles und Texte hinzufügen, wie Sie möchten, um sich Notizen zu machen.
Schritt 5. Klicken Sie auf Beenden, um die Aufnahme zu beenden. Sie können in meine Werke Ihre Bildschirmaufnahme Videos finden, danach können Sie Ihre Videos bearbeiten oder auf Media-Plattformen wie YouTube oder Facebook hochladen. Wenn Ihr lokaler PC-Speicherplatz begrenzt ist, können Sie das aufgezeichnete Windows 11-Bildschirm-Video auch kostenlos in der Cloud speichern.
Wenn Sie nur Screenshots unter Windows 11 machen wollen, kann iTop Screen Recorder auch das für Sie tun.
Hier erfahren Sie, wie Sie mit iTop Screen Recorder Screenshots auf Windows machen können.
Schritt 1: Öffnen Sie iTop Screen Recorder und klicken Sie auf die Schaltfläche „Screenshot“ in der linken Menüspalte.
Schritt 2: iTop Screen Recorder bietet Ihnen vier Screenshot-Modi: Anpassen, Vollbild, Aktuelles Fenster und Rollendes Fenster.

Schritt 3: Wählen Sie den entsprechenden Screenshot-Modus aus und klicken Sie auf die blaue Screenshot-Schaltfläche auf der rechten Seite, um einen Screenshot von Ihrem ausgewählten Windows 11-Bildschirmbereich zu erstellen.
FAQ über Bildschirmaufnahme Windows 11
Q: Verfügt Windows 11 über eine integrierte Bildschirm Aufnahme Software?
A: Windows 11 verfügt wie Windows 10 über eine integrierte Bildschirm-Aufzeichnungssoftware, Xbox Game Bar, die zwar nicht den Desktop Ihres Computers aufzeichnen kann, aber eine gute Option ist, wenn Sie keine Drittanbieter-Software zur Bildschirmaufnahme Windows 11/10 verwenden möchten. Sie können auch PowerPoint verwenden, das mit Windows 11 geliefert wird, um Ihren Windows 11 Bildschirm aufzunehmen. Im Unterschied zu Windows 10 verfügt Windows 11 über ein Snipping Tool, das auch Bildschirmaufnahmen unterstützt.
Q: Unterstützt das Snipping Tool von Windows 11 die Bildschirmaufzeichnung?
A: Ja, und das Snipping Tool von Windows 11 wurde vollständig aktualisiert, sodass Sie den Bildschirm Ihres Windows 11-PCs problemlos aufzeichnen können. Bitte beachten Sie jedoch, dass das Snipping Tool die Bildschirmaufnahme von Windows 11 mit Ton nicht unterstützt.
Q: Wie kann ich einen Windows 11 Bildschirm mit Ton aufnehmen?
A: Sie können mit iTop Screen Recorder Windows 11 Bildschirmaufnahmen mit Ton machen.
- Wenn Sie den Systemsound während der Bildschirmaufnahme in Windows 11 aufnehmen möchten, schalten Sie einfach den Lautsprecher vor der Aufnahme ein.
- Wenn Sie den Ton des Mikrofons während der Windows 11 Bildschirmaufnahme aufnehmen möchten, müssen Sie sicherstellen, dass das Mikrofon an Ihren Computer angeschlossen ist, und es einschalten, bevor Sie mit der Bildschirmaufnahme beginnen.
Q: Kann ich während der Bildschirmaufnahme in Windows 11 Bildschirmfotos machen?
A: Wenn Sie iTop Screen Recorder für die Bildschirmaufnahme verwenden, können Sie natürlich auch während der Bildschirmaufnahme einen Screenshot machen. Drücken Sie einfach die Taste F10, um einen Screenshot in Windows 11 während der Bildschirmaufnahme zu machen.
Q: Wie kann man Windows 11/10 Desktop oder den Datei Explorer aufnehmen?
A: Als alle wissen, für den Windows Desktop oder den Datei-Explorer keine Gaming Funktionen verfügbar sind. Wenn Sie Windows 11 Desktop und Datei-Explorer aufzeichnen wollen, dann können Sie iTop Screen Recorder verwenden, der Ihnen hilft, alle Aktivitäten auf dem Windows 11 Bildschirm aufzuzeichnen.
Hier sind die Schritte:
Schritt 1. Laden und installieren Sie iTop Screen Recorder auf Ihrem Windows 11-PC.
Schritt 2. Öffnen Sie iTop Screen Recorder und wählen Sie den Desktop-Bildschirm oder Datei-Explorer als Aufnahme-Bereich.
Schritt 3. Klicken Sie auf REC, um die Bildschirmaufnahme zu beginnen.
Falls Sie Desktop als Video mit Ton aufzeichnen möchten, dann schalten Sie Lautsprecher oder Mikrofon ein vor der Bildschirmaufnahme.
Q: Was sollte ich tun, wenn Windows 11 Bildschirm aufnehmen nicht geht?
A: Wenn der mit Windows 11 mitgelieferte Bildschirmrekorder nicht funktioniert, können Sie versuchen, einen Bildschirmrekorder eines Drittanbieters wie iTop Screen Recorder zu verwenden, um Windows 11 Bildschirmaufnahme einfach und kostenlos zu machen.
Fazit
In diesem Artikel haben wir Ihnen 5 verschiedene Möglichkeiten zur Bildschirmaufnahme Windows 11 vorgestellt. Wenn Sie Ihren Bildschirm einfach nur aufzeichnen möchten, ohne Ton aufzunehmen, dann ist das Snipping Tool die einfachste und praktischste Methode dafür. Wenn Sie nur Spiele aufnehmen möchten, ist Xbox Game Bar definitiv der beste Videorekorder für Sie. PowerPoint und Screen Recorder for Windows 11 sind ebenfalls gut für einfache Bildschirmaufnahme in Windows 11/10 geeignet.
Wenn Sie jedoch bei der Bildschirmaufnahme Ton und Webcam gleichzeitig aufnehmen oder das aufgenommene Video bearbeiten möchten, dann suchen Sie nicht weiter als iTop Screen Recorder - Die beste Bildschirmaufnahmesoftware für Windows 11/10. Dieser Bildschirmrekorder ermöglicht Windows 11-Benutzern, neben Bildschirm sowie Netflix Filme, TV-Sendungen, Zoom- und MS Teams Meeting aufnehmen und eigene Videoclips einfach erstellen zu können.









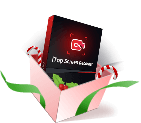

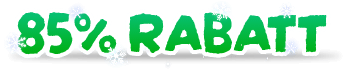

Hinterlasse einen Kommentar Deine E-Mail Adresse wird nicht veröffentlicht.