Wie kann man das Teams Meeting aufzeichnen? Wie kann man Teams Meeting ohne Erlaubnis aufzeichnen? In diesem Artikel werden zwei wünschenswerte und energiesparende Ansätze zur Lösung dieser Fragen vorgestellt.
Die erste Lösung hat etwas mit einem dedizierten und leistungsstarken Bildschirmrekorder zu tun, während die zweite Möglichkeit den Standardrekorder von Microsoft Teams um Hilfe bittet - Ja, Microsoft-Teams kann auch Teams Besprechung aufnehmen. Wenn Sie dringend eine bestimmte Antwort benötigen, wird die erste Methode empfohlen, insbesondere angesichts der Einschränkungen, die der MS eingebaute Rekorder auferlegt. Dann können Sie Teams Meeting ohne Erlaubnis aufzeichnen.

- Die Einschränkungen von Microsoft Teams-Besprechung
- Was in Microsoft kann noch aufgezeichnet werden?
- FAQ über Microsoft Teams Aufzeichnung
- Bonus Tipss: Wie kann man in Windows 11/10 Video bearbeiten?
- Fazit
- Inhaltsverzeichnis
- Teams Meeting aufzeichnen mit Erlaubnis - in Microsoft Teams
- Die Einschränkungen von Microsoft Teams-Besprechung
- Teams Meeting ohne Erlaubnis aufzeichnen - iTop Screen Recorder
- Was in Microsoft kann noch aufgezeichnet werden?
- FAQ über Microsoft Teams Aufzeichnung
- Bonus Tipss: Wie kann man in Windows 11/10 Video bearbeiten?
- Fazit
Teams Meeting aufzeichnen mit Erlaubnis - in Microsoft Teams
Microsoft Teams Aufzeichnung ist plausibel, wenn Sie die Anforderungen erfüllen. Lassen Sie uns einen kurzen Blick darauf werfen, wie Sie eine Teams Besprechung ohne Software frei aufzeichnen können.
Wie kann man als Gastgeber eine Teams Besprechung aufzeichnen?
Das Wichtigste vor der Aufnahme ist das Einrichten eines neuen Meetings:
Schritt 1. Gehen Sie zur Registerkarte Kalender und klicken Sie auf die Schaltfläche 'Neue Besprechung'.
Schritt 2. Anschließend können Sie Ihrem Meeting Titel, Beschreibung und Ort hinzufügen und Teammitglieder zu diesem Meeting einladen. Fügen Sie diese Besprechung nach Möglichkeit Ihrem Kalender hinzu.
Schritt 3. Klicken Sie abschließend auf "Senden" und alle Teilnehmer sollten eine Benachrichtigung erhalten.
Schritt 4. Wenn das Teams Meeting offiziell beginnt, können Sie eine Aufzeichnung leiten, indem Sie auf die Schaltfläche klicken, wie im Bild unten gezeigt.

Schritt 5. Beenden Sie die Aufnahme und die Videos werden in Microsoft Teams gespeichert. Eine E-Mail erreicht die Person, die aufzeichnet, ob das Besprechungsvideo gut verarbeitet wurde.
Wie kann man als Gast eine Teams Sitzung aufzeichnen?
Wenn Sie ein Gast sind, werden die Dinge etwas kompliziert. Jeder Besprechungsteilnehmer muss den Gastgeber um Erlaubnis bitten, bevor er mit der Teams Aufzeichnung beginnt. Darüber hinaus senden die Teams allen Benachrichtigungen, wenn eine Aufzeichnung ausgeführt wird. Abgesehen von diesen beiden Unterschieden sind andere Schritte genauso wie die obigen Links.
Zum Abschluss ist leicht zu erkennen, dass freie Methoden normalerweise weniger zufriedenstellend sind. Im Vergleich zu einem normalen Bildschirmrekorder wirkt der interne Rekorder von Teams etwas unreif. Wenn Sie sich also nach mehr Funktionen sehnen, sollte die Aufnahmesoftware besser zu Ihnen passen. Deswegen ist iTop Screen Recorder Ihre beste Wahl, um eine Teams Sitzung aufzuzeichnen, ohne eine Erlaubnis von Gastgaber zu bekommen.
Die Einschränkungen von Microsoft Teams-Besprechung
Wenn Sie diesen Teil beenden, können Sie sich vor der Aufnahme mit dem Standardrekorder von Teams im Voraus vorbereiten. Einige der unten aufgeführten Einschränkungen können schließlich recht zeitaufwändig sein.
- Teams muss registriert werden
Um die meisten Funktionen von Teams nutzen zu können, müssen Sie sich gleich zu Beginn anmelden.
- Teams begrenzt Sie die Aufnahmlänge
Eine Teams Aufzeichnung dauert höchstens nur vier Stunden.
- Als Gast kann man eine Teams Meeting ohne Erlaubnis nicht aufzeichnen
Stellen Sie sicher, dass Sie vor den Besprechungen mit dem Gastgeber kommuniziert haben.
- Teams erkennt Aufzeichnungen
Jede Aufnahme wird in den Verlauf der Teams eingetragen, sodass es keine Möglichkeit zur geheimen Aufnahme gibt, wenn Sie keine andere Aufnahmesoftware haben, an die Sie sich wenden können.
- Teams sendet jedem Teilnehmener eine Benachrichtigung, sobald eine Aufzeichnung beginnt
Es gibt Zeiten, in denen sich die Leute zu sehr um ihre Privatsphäre kümmern und Ihre Anfragen bezüglich einer Besprechungsaufzeichnung ablehnen. Dann erweist sich eine geheime Aufzeichnung als notwendig, aber die Benachrichtigung der Teams macht diesen Versuch so schwer zu realisieren.
- Teams Aufzeichnung nicht möglich
Sie können eine Teams-Besprechung nicht aufzeichnen, wenn der Gastgeber der Sitzung nicht die Erlaubnis aktiviert hat, Teams-Sitzungen aufzuzeichnen. Daher müssen Sie eine Drittanbieter-Software wie iTop Screen Recorder verwenden, um ein MS Teams Gespräch aufzuzeichnen.
Eine MS Teams Sitzung mit einem Teams-Aufzeichnungstool aufzuzeichnen hat nicht nur die oben genannten Einschränkungen, sondern bringt Sie auch in eine unangenehme Situation: alle Teilnehmer wissen, dass Sie die Sitzung aufzeichnen. Wenn Sie Teams-Sitzung unbemerkt aufzeichnen möchten, empfehlen wir iTop Screen Recorder, das einfach zu bedienen, legal und sicher ist.
Teams Meeting ohne Erlaubnis aufzeichnen - iTop Screen Recorder
Manchmal ist es nicht einfach, Videokonferenzsoftware wie Zoom oder Microsoft Teams aufzuzeichnen, da viele Einschränkungen mit ihnen einhergehen. Zu diesen schwer zu behandelnden Problemen gehören Datenschutzrichtlinien, Identitätsbeschränkungen, unfähige Aufzeichnungsfunktionen usw.
Um diese Probleme perfekt anzugehen, sind Produkte wie iTop Screen Recorder unverzichtbar. Wenn Sie diesen Bildschirmrekorder als Rechtsassistenten auswählen, können Sie die meisten Einschränkungen, die Teams Ihnen auferlegt haben, ignorieren.
Als leistungsstarker Bildschirmrekorder können Sie mit iTop Screen Recorder mühelos Windows 10/11 Bildschirm aufnehmen (Windows 8/7 wird ebenfalls unterstützt), Gameplay, Audio von Lautsprecher und Mikrofon und Webcam aufnehmen, geplante Aufnahmen leiten und die Rohvideos bearbeiten. Natürlich können Sie mit iTop Screen Recorder Microsoft Teams Sitzung aufzeichnen, ohne eine Erlaubnis von Gastgaber zu bekommen.
Hier sind die Schritte, wie Sie mit iTop Screen Recorder Microdoft Teams Meeting aufzeichnen können.
Schritt 1. Laden Sie iTop Screen Recorder und öffnen Sie diesen Bildschirmrekorder. Ein Fenster wird geöffnet, wie in der Abbildung unten dargestellt.
Schritt 2. Konfigurieren Sie die Einstellungen, um sicherzustellen, dass Sie bei der Teams-Aufzeichnung die besten Audio- und Videobedingungen erhalten.

Schritt 3. Wählen Sie den Bereich des Bildschirms aus, den Sie aufnehmen möchten, und klicken Sie auf die Aufnahmetaste REC, dann können Sie Ihre Teams Sitzung unbemerkt aufzeichnen.

Schritt 4. Gehen Sie nun zur Option "Dateien" und Sie können Ihre aufgenommene Teams Videos finden.
iTop Screen Recorder liefert beeindruckende Leistung bei der Aufzeichnung von Teams-Meetings. Dies ist die perfekte Lösung, insbesondere wenn Ihre Teams Aufzeichnung nicht funktioniert (die Aufnahmetaste ist ausgegraut, Sie können die Erlaubnis des Besprechungsgastgebers nicht einholen usw.). Sie brauchen nur iTop Screen Recorder kostenlos downloaden, dann können Sie reibunglos Teams Meeting aufzeichnen ohne Erlaubnis.
Was in Microsoft kann noch aufgezeichnet werden?
In diesem Teil erhalten Sie ein kurzes Tutorial zum Aufzeichnen einer Besprechung. In diesem Tutorial erfahren Sie auch, wie Sie einen Besprechungslink oder einen Bildschirm usw. freigeben.

Gespräche: Sie können Ihr Teammitglied innerhalb von Teams anrufen. Teams können diese Anrufe jedoch nicht für Sie aufzeichnen. Wenn Sie wichtige Teams Gespräche aufzeichnen möchten, kann iTop Screen Recorder Ihnen helfen.
Teams: Dies ist der Abschnitt zum Verwalten Ihres Teams. Mit Teams können Sie ein Team von Grund auf neu oder von einer vorhandenen Gruppe aus starten. Einige sofort einsatzbereite Vorlagen helfen Ihnen dabei, Ihr Projekt voranzutreiben.
Aktivität: Dies ist der Ort, an dem alle Benachrichtigungen Ihrer Teams oder Gruppen angezeigt werden.
Chat: In dieser Kategorie finden Sie Ihre gesamte Kommunikation mit kleineren Gruppen oder einer einzelnen Person. Außerdem können Sie einen Video- oder Audioanruf mit der von Ihnen ausgewählten Person starten, Ihren Bildschirm freigeben und neue Personen zu Ihrem Chat einladen.
Kalender: Hier können Sie Besprechungen erstellen. In dieser speziellen Oberfläche können Sie einen Besprechungslink erstellen und den Link für Ihre Teamkollegen freigeben. Sie können auch eine Vorschau aller bevorstehenden Besprechungen in diesem Kalender anzeigen.
Einstellungen: Um ideale Videoaufnahmen für Besprechungen zu erstellen, verdienen einige wichtige Optionen Ihre Aufmerksamkeit, z. B. die Video- und Audiooptionen. Sie können Ihre Webcam konfigurieren und entscheiden, welche Art von Hintergrundfiltern verwendet werden sollen. Sie können auch entscheiden, ob Sie Ihren PC-System- oder Umgebungsklang benötigen, bevor Sie an einer Besprechung teilnehmen. Wenn alles konfiguriert ist, klicken Sie auf "Jetzt beitreten", um an einer Besprechung teilzunehmen.
Tipps: Möchten Sie Microsoft Teams Hintergrund ändern? Dann lesen Sie diesen Artikel bitte, um es zu erfahren: So kann man Microsoft Teams Hintergrund ändern ohne Besprechung
Teams unterstützen das Aufzeichnen von Audioanrufen nicht. Lassen Sie iTop Screen Recorder Ihnen dabei helfen. Mit iTop Screen Recorder können Sie auch nur Teams Audio aufnehmen.

Sie können alle Teams Aufzeichnung Dateien in OneDrive sowie alle Dateien anzeigen, die Sie in Microsoft Teams verwendet haben. Es ist einfach, Dateien mit anderen Personen aus diesem Abschnitt zu teilen.
FAQ über Microsoft Teams Aufzeichnung
1. Kann man ein Teams Meeting aufzeichnen?
Ja, und in den obigen Abschnitten werden 2 einfache Möglichkeiten vorgestellt, mit den man ein Teams Meeting aufzeichnen kann.
2. Kann man Teams heimlich aufnehmen?
Ja, iTop Screen Recorder bietet Ihnen die Möglichkeit, eine Teams Sitzung oder alles in Microsoft Teams unbemerkt aufzunehmen. Niemand wird je erfahren, dass Sie eine MS Teams-Sitzung aufgezeichnet haben, und Sie benötigen keine Zustimmung des Gastgebers, um die Aufzeichnung einer Teams-Sitzung zu starten.
3. Wie kann ich eine Teams Sitzung aufzeichnen?
Hier sind die Schritte, wie Sie mit iTop Screen Recorder eine Teams Sitzung aufzeichnen können.
Schritt 1. Laden Sie iTop Screen Recoder und installieren Sie es auf Ihrem PC.
Schritt 2. Öffnen Sie iTop Screen Recorder, before Sie an einer Teams Konferenz teilnehmen.
Schritt 3. Klicken Sie auf REC-Schaltfläsche, um die Teams Aufzeichnung zu beginnen, und dann nehmen Sie an einer Teams Sitzung an.
4. Warum kann ich in Teams nicht aufzeichnen?
Falls Sie in Microsoft ein Teams Meeting nicht aufzeichnen können, gibt es folgende Gründen:
- Sie sind Gast, als Gast können Sie die Teams Besprechung nicht aufzeichnen.
- Sie haben keine Erlaubnis von dem MS Sitzung-Gastgeber, um die Teams Sitzung aufzuzeichnen.
- Die Teams Aufzeichnung funktioniert nicht.
Falls Sie solche Problems haben, dann verwenden Sie iTop Screen Recorder, mit dem Sie ein Teams Meeting ohne Einschrängkungen aufzeichnen können. Darüber hinaus können Sie mit iTop Screen Recorder auch Zoom Meeting aufzeichnen.
5. Was tun, wenn bei der Teams Aufzeichnung Rauschen entsteht?
Was sollten Sie tun, wenn die Umgebung einzelner Teilnehmer besonders laut ist oder die Mikrofonqualität während eines Meetings schlecht ist, was dazu führt, dass das aufgezeichnete Teams-Video mit Rauschen gefüllt ist? Keine Sorge, iTop Screen Recorder bietet kostenlos eine leistungsstarke Funktion zur Rauschunterdrückung, die Sie während der Aufnahme einschalten können.
Bonus Tipss: Wie kann man in Windows 11/10 Video bearbeiten?
Meistens braucht man nicht nur Microsoft Teams Meeting aufzuzeichen, sondern auch solche Teams Meeting Videos zu bearbeiten, z.B. wenn man Konferenz Notiz machen sollen oder den wichtigen Inhalten der Konferenz wiedersehen oder an andere Kollegen teilen möchten. In solchen Situationen ist der Video Editor für Windows 10 ganz wichtig, deswegen braucht man Videobearbeitungsprogramm zu benutzen. Aber viele Videobearbeitungsprogramme sind ganz kompliziert anzuwenden, das professionelle Training ist erforderlich zur Verwendung, es ist teuer und nämlich nicht freundlich für Anfänger.
Deshalb möchte ich Ihnen den iTop Video Editor unbedingt vorstellen. iTop Video Editor ist ein einfaches Videoschnittprogramm, mit dem auch Anfänger Videos mühelos bearbeiten können, also ist es sehr freundlich für Anfänger. Sie brauchen nur auf den Schaltfläche Bearbeiten klicken, nachdem Sie Teams Meeting aufgezeichnet haben. Sie können auch andere Videos in Ihrem Computer importieren und dann bearbeiten. Was am wichtigsten ist, ist, dass Sie kein anderes Programm extra herunterzuladen brauchen. iTop Video Editor ist in iTop Screen Recorder integriert. Sie können diese gratis Videoschnittprogramm erhalten, nachdem Sie iTop Screen Recorder installiert haben.

Ein Programm zu downloaden, zwei Funktionen zu genießen. Worauf warten Sie noch? Wenn Sie Teams Sitzung aufzeichnen oder in Windows 10 Video bearbeiten möchten, dann probieren Sie mal das beste Windows 10 Videobearbeitungsprogramm kostenlos jetzt!
Fazit
Aufgrund der praktischen Funktionen der leistungsstarken Videokonferenzsoftware (z. B. Microsoft Teams, Zoom, Jitsi) ist die Telefonkonferenz jetzt viel effektiver als persönliche Besprechungen. Aber wie kann man ein Teams Meeting aufzeichnen? Ein universeller Bildschirmrekorder für PC wie der iTop Screen Recorder ist jedoch besser in der Lage, diese Frage zu beantworten. Sie können mit iTop Screen Recorder Teams Meeting ohne Erlaubnis aufzeichnen. Probieren Sie mal aus!










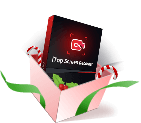

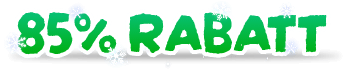

Hinterlasse einen Kommentar Deine E-Mail Adresse wird nicht veröffentlicht.