Heutzutage spielen Bildschirmaufnahme eine unverzichtbare Rolle in unserem Leben, und die Bildschirmaufnahme für Windows macht unsere tägliche Kommunikation produktiver. Wenn Sie beispielsweise keine E-Mails senden oder empfangen können, bitten Ihre IT-Kollegen Sie oft darum, ein Screenshot zu machen, damit sie das Problem schnell verstehen können. Mit der Bildschirmaufnahme können Sie Ihren Kollegen auch demonstrieren, wie Sie eine bestimmte Aufgabe auszuführen haben, um Missverständnisse durch lange Worte zu vermeiden. Unabhängig davon, wofür Sie Screenshots brauchen, benötigen Sie eine Bildschirmaufnahme, der Ihnen hilft, den Inhalt eines Bildschirms zu erfassen und eine Kopie dieser Informationen für späteren Verwendung zu speichern.

In diesem Artikel wird ein kostenloses Bildschirmaufnahme-tool vorgestellt, mit dem Sie Ihre wichtigen Momente auf dem Computer einfach speichern können. Lesen Sie weiter, und erfahren Sie mehr darüber, wie man den Bildschirm auf dem PC erfassen kann.
- Inhaltsverzeichnis
Was wissen Sie vielleicht noch nicht über Screenshot
Ein Bildschirmaufnahme ist ein Aufnahmewerkzeug, mit dem man die Inhalte eines Computermonitors erfassen kann. Wie wir bereits erwähnt haben, ist eine Bildschirmkopie von Windows sehr hilfreich, während Sie beim IT-Team eine Fehlermeldung melden und Ihren Kollegen eine Anleitung für eine komplizierte Aufgabe erklären. Abgesehen von diesen Aspekten haben wir im Folgenden auch einige Umstände, die nicht so bekannt sind, aufgelistet, in denen Sie wahrscheinlich eine kostenlose Bildschirmaufnahme benötigen.
● Das Chat-Fenster festhalten
Das Speichern der Chatverläufe ist sehr wichtig. Man sollte alle wichtigen Informationen aufnehmen und speichern. Dann brauchen Sie eine kostenlose Bildschirmaufnahme, um wichtige Chatverläufe zu speichern
● Die Videokonferenzen aufnehmen
Wegen Covid-19-Pandemie nehmen viele Menschen häufig an Videokonferenzen teil. Wenn Sie die Besprechungen aufnehmen, dann können Sie wichtige Informationen besser notieren, um Ihre Projekte weiterzuverfolgen.
● Gesichtskamera verwenden
Vielleicht ist Ihnen schon aufgefallen, dass viele Videospiele oder Video-Anleitungen mit einer Gesichtskamera ausgestattet sind, um die Verbindung mit Publikum zu stärken. Als Zuschauer möchten Sie manchmal auch Gesichtskamera einsetzen, um lebendige Reaktionen und lustige Ausdrucke der Sprecher aufzunehmen.
● Szenen aus dem Spiel aufnehmen
viele Gamer mögen auch gerne die Spielszenen aufzunehmen, weil das es Ihnen ermöglicht, die Szene des Spiels aufzunehmen und mit Ihren Freunden zu teilen.
Zusammenfassend lässt sich sagen, dass die Bildschirmaufnahme sowohl für den privaten als auch für den geschäftlichen Gebrauch wichtig ist. Ein hochwertige Bildschirmaufnahme macht nicht nur hochauflösende Screenshots, sondern bietet Ihnen auch zahlreiche Möglichkeiten, wichtige Momente festzuhalten. Bei so vielen kostenlosen Bildschirmaufnahme, die es auf dem Markt gibt, ist iTop Screen Recorder ein kostenlose und vertraute Bildschirmaufnahme in Windows.

Wie macht man Screenshots in Windows?
iTop Screen Recorder hat die technische Schwierigkeit der Aufrechterhaltung der dynamischen und statischen Parallelität überwunden. Daher kann der Computerprozessor gleichzeitig Schnappschüsse machen und Bildschirme aufnehmen. Damit können Sie eine stabile Leistung und klare Auflösung bei der Aufnahme von Bildschirm genießen. In diesem Abschnitt zeigen wir Ihnen Schritt für Schritt, wie Sie mit iTop Screen Recorder den Bildschirm auf dem PC aufnehmen können.
Wie kann man die Bildschirmaufnahme in Windows einfach erstellen?
Schritt 1. Herunterladen und Installieren.
Laden Sie iTop Screen Recorder herunter und installieren Sie es.
Schritt 2. Konfiguration anpassen.
Klicken Sie auf das Optionen-Symbol in der rechten Ecke der Hauptschnittstelle und stellen Sie die Konfiguration ein. Wählen Sie dann die Registerkarte Format und scrollen Sie nach unten zu Screenshot-Einstellungen, wo Sie entscheiden können, welche Formaten Sie Ihre Screenshots speichern möchten, JPG, PNG oder BMP.

Schritt 3. Die Region auswählen.
Kehren Sie zur Hauptschnittstelle zurück und klicken Sie auf das Symbol Pfeil-nach-unten neben Vollbild, um einen Bereich, von dem Sie einen Screenshot in Windows machen möchten, auszuwählen. iTop Screen Recorder unterstützt flexible Aufnahmen, und Sie können jeden Teil Ihres Bildschirms damit einfach aufnehmen.
Schritt 4. Bildschirm Windows aufnehmen.
Drücken Sie den Standard-Hotkey Ctrl+F11, um einen Screenshot in Windows zu erstellen. Die Screenshots befinden sich im Ordner Meine Kreationen.

Weitere beeindruckende Funktionen dieser Bildschirmaufnahme - Videos aufnehmen und GIFs machen
Neben der Erstellung von Bildschirmaufnahmen in Windows kann iTop Screen Recorder auch für zahlreiche andere Zwecke eingesetzt werden, z. B. für Videokonferenzen, Filmen, Musik, Online-Kursen, selbst erstellten Tutorials usw. Das vielseitige Aufnahmewerkzeug unterstützt Videoausgaben in vielen Formaten wie z. B. GIFs. Im Vergleich zu Screenshots vermitteln Videos mehr Informationen und sorgen für mehr Engagement. Hier erfahren Sie, wie Sie Ihren Bildschirm mit iTop Screen Recorder aufzeichnen können.
Schritt 1. Herunterladen und Installieren.
Schritt 2. Die Konfiguration einstellen.
Das Hauptmenü wird nach der Installation angezeigt. Klicken Sie auf die Schaltfläche Optionen auf der oberen rechten Seite der Benutzeroberfläche und machen Sie Einstellungen. Nehmen Sie die notwendigen Änderungen an Ihrer Konfiguration vor.
Schritt 3. Die Aufnahme starten.
Gehen Sie zurück zum Hauptmenü und bestätigen Sie eine Region, die Sie aufnehmen möchten. Klicken Sie auf die rote Schaltfläche Aufnehmen. Danach klicken Sie weiter auf die rote quadratische Schaltfläche in der schwebenden Leiste oder drücken Sie Ctrl+F9, um die Aufnahme abzuschließen. Die aufgenommenen Videos befinden sich dann im Ordner "Meine Kreationen".

iTop Screen Recorder ist ein Bildschirmaufnahme, die viele Funktionen hat. Wer jedoch nur wenig Bedarf hat, kann auf eine integrierte Anwendung zurückgreifen, um eine Bildschirmaufnahme in Windows zu erstellen. Lesen Sie weiter, wie man den Bildschirm auf dem PC mit einem Standardaufnahme aufnehmen kann.
Der einfache und standardmäßige Bildschirmaufnahme in Windows
Der in Windows eingebaute Bildschirmaufnahme ist wahrscheinlich die einfachste Art, Screenshots in Windows zu machen, und passt gut zu allen Benutzern. Der Standard- Bildschirmaufnahme erfordert keine Installation von App und ermöglicht es den Benutzern, ihre Bildschirmbilder schnell und einfach durch Tastenkombination zu machen. Die Nachteile sind jedoch ziemlich offensichtlich. Auf der einen Seite funktioniert die Methode nur unter Windows 10/8. Auf der anderen Seite unterstützt sie nur die Aufnahme des gesamten Bildschirms und einzelner Fenster.
Wie kann man mit Tastenkombinationen einen Screenshot für ein Fenster erstellen?
Schritt 1. Öffnen Sie die Datei.
Öffnen Sie die Datei oder Website, die Sie aufnehmen möchten, auf Ihrem Computer.
Schritt 2. Nehmen Sie Bildschirm Windows.
Um den gesamten Bildschirm aufzunehmen, müssen Sie Sie gleichzeitig auf die Taste „Windows“ und „Print Screen“ drücken. Ihr Bildschirm wird während der Aufnahme eines Screenshots kurzzeitig dunkel.
Um ein bestimmtes Fenster auf Ihrem Bildschirm aufzunehmen, müssen Sie dann gleichzeitig auf die Taste „Alt“ und „Print Screen" drücken.

Schritt 3. Prüfen Sie Ihre Screenshots.
Aufnahmen des gesamten Bildschirms werden automatisch als PNG-Datei unter Ordner Bilder gespeichert.
Fensteraufnahmen befinden sich in der Zwischenablage, und Sie müssen sie einfügen, um die Bilder zu speichern.
Fazit
Mit Hilfe von der Bildschirmaufnahme in Windows können Menschen wertvolle Informationen miteinander teilen und die Kommunikationseffizienz verbessern. Ein kostenlose Bildschirmaufnahme wie iTop Screen recorder können sowohl Screenshots machen, als auch Bildschirmvideos aufzunehmen. Daher empfehlen wir Ihnen herzlich, iTop Screen recorder auszuprobieren und herunterzuladen, um qualitativ hochwertige Screenshots und Videos aufzunehmen.
Powered by Froala Editor









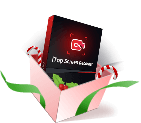

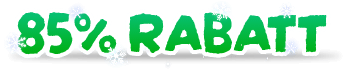

Hinterlasse einen Kommentar Deine E-Mail Adresse wird nicht veröffentlicht.