Microsoft Teams bietet eine Vielzahl von Funktionen, darunter die Teams- Bildschirmaufnahme zur Erstellung von Videos und zur späteren Betrachtung von Meetings. Für Anfänger kann es jedoch eine entmutigende Aufgabe sein, sich selbst auf Teams aufzunehmen. Der Prozess kann frustrierend sein, und besonders für Anfänger ist eine Anleitung erforderlich. Dieser Artikel zeigt Ihnen 3 Möglichkeiten, wie Sie sich in Teams mühelos selbst aufzeichnen können. Ganz gleich, ob Sie ein Teams-Kenner sind oder gerade erst mit der virtuellen Zusammenarbeit beginnen, Sie werden schnell lernen, wie Sie sich in Teams aufzeichnen können.

- Inhaltsverzeichnis
Gute Beispiele für die Aufnahme von sich selbst in Teams
Ausgehend von den verschiedenen Fällen, in denen Nutzer sich selbst in Teams aufzeichnen möchten, bietet die Anleitung zur Selbstaufzeichnung in Teams maßgeschneiderte Lösungen für spezifische Bedürfnisse. Hier sind drei Hauptanwendungsfälle - nehmen Sie sich in Teams auf, um Videovorträge zu erstellen, zu überprüfen und zu kontrollieren, wie Sie sich in Meetings verhalten.
- Videovorträge erstellen
Wenn Sie ein Pädagoge, Content-Ersteller/-Uploader oder Trainer sind, ist es üblich, sich selbst in Microsoft Teams aufzuzeichnen, um informative Sitzungen wie Videovorträge, Schulungsvideos und andere Bildungsinhalte zu erstellen.
- Wichtige Details überprüfen
Die Aufzeichnung von Teams-Meetings hilft dabei, wichtige Details, bestimmte Punkte oder andere nützliche Informationen während Geschäftsbesprechungen, Projekten, Brainstormings usw. für eine spätere Überprüfung festzuhalten.
- Ihr Verhalten in Besprechungen überprüfen
Sie sollten sich oft in Sitzungen aufzeichnen, um Ihren Stil, Ihre Kommunikationsfähigkeiten und Ihr allgemeines Verhalten zu bewerten. So können Sie die Vermittlung von Inhalten, die Kommunikation und Ihr berufliches Wachstum verbessern.
Ein Video in Teams ohne Meeting aufnehmen
Wenn Sie sich selbst mit Bildschirminhalten in Microsoft Teams aufzeichnen möchten, um Präsentationsvideos zu erstellen, ist dieser Weg genau auf Ihre Bedürfnisse zugeschnitten. Wie nehme ich mich selbst in Teams auf, ohne dass eine Besprechung stattfindet? Führen Sie einfach die folgenden Schritte aus, um loszulegen.
Schritt 1. Öffnen Sie Microsoft Teams auf Ihrem PC.
Schritt 2. Wählen Sie den Kalender aus und klicken Sie auf die Schaltfläche „Jetzt treffen“, um nur sich selbst aufzunehmen. Benennen Sie die Besprechung für die Aufzeichnung und klicken Sie auf „Besprechung starten“. Sie werden feststellen, dass Sie die einzige Person sind, die zur Besprechung eingeladen wurde.

Schritt 3. Schalten Sie die Kamera und das Mikrofon ein, um sich selbst und Ihre Stimme aufzunehmen, wenn dies erforderlich ist.
Schritt 4. Wählen Sie Inhalt freigeben und entscheiden Sie, welche Bildschirminhalte in Ihr Aufnahmevideo aufgenommen werden sollen. Sie können z. B. Bildschirm wählen, um alles auf Ihrem Bildschirm aufzunehmen, PowerPoint Live wählen, um sich selbst bei der Präsentation einer PowerPoint-Präsentation im Team aufzunehmen, oder mit einem Whiteboard oder einem bestimmten Fenster aufnehmen.

Schritt 5. Bewegen Sie den Mauszeiger und die Menüleiste des Meetings sollte unten erscheinen. Klicken Sie dann auf die Schaltfläche mit den drei Punkten und wählen Sie im Dropdown-Menü die Option Aufzeichnung starten.
Schritt 6. Klicken Sie erneut auf die drei Punkte, um die Menüleiste des Meetings einzublenden, und klicken Sie auf Aufzeichnung stoppen, wenn die Aufzeichnung beendet ist.

Die Teams-Aufzeichnungen werden auf OneDrive oder SharePoint gespeichert. Alle Aufzeichnungen auf Teams verfallen nach 120 Tagen ab dem Aufzeichnungsdatum.
Wie Sie sich selbst in einer Team-Sitzung aufzeichnen
Wenn Sie sich selbst während einer Besprechung aufzeichnen möchten, folgen Sie der nachstehenden Anleitung, um zu erfahren, wie Sie Teams-Besprechungen aufzeichnen können. Sie können entweder eine geplante Besprechung auswählen oder eine neue Besprechung erstellen und andere zur Teilnahme einladen. Die Teilnehmer der Besprechung erfahren von der Aufzeichnung, wenn sie beginnt, und alle Teilnehmer der Besprechung haben Zugriff auf die Aufzeichnung. Dann erfahren Sie, wie Sie in Teams eine Besprechung selbst aufzeichnen können.
Schritt 1. Öffnen Sie Microsoft Teams und wählen Sie Kalender.
Schritt 2. Wählen Sie eine geplante Besprechung aus, an der Sie teilnehmen möchten, oder klicken Sie auf „Jetzt treffen“ > „Meeting starten“, um ein neues Meeting zu starten und andere Teilnehmer einzuladen. Schalten Sie die Kamera und das Mikrofon ein.

Schritt 3. Wenn es mehrere Teilnehmer gibt, können Sie die Funktionen „Anheften“ oder „Spotlight“ verwenden, um sich selbst in einer geeigneten Bildschirmgröße aufzunehmen. Diese beiden Funktionen dienen zum Hervorheben und Vergrößern der gewünschten Person auf Ihrem Bildschirm. Um die Pin- oder Spotlight-Funktion zu aktivieren, klicken Sie auf die Schaltfläche „Besprechungssteuerung“ und wählen Sie „Teilnehmer anzeigen“, tippen Sie auf die Option mit den drei Punkten, um die Pin- oder Spotlight-Funktion einzublenden und für Ihr eigenes Video zu verwenden.

Die Spotlight-Funktion ist nur für den Moderator des Meetings verfügbar, während die Pin-Funktion von jedem Teilnehmer genutzt werden kann. Letztere ermöglicht es Ihnen, sich auf Ihr eigenes Video zu konzentrieren, ohne dass andere davon wissen.
Schritt 4. Klicken Sie auf das Symbol (. . .) und die Menüleiste des Meetings erscheint. Klicken Sie auf „Aufnahme starten“, um mit der Aufnahme in Teams zu beginnen.

Schritt 5. Klicken Sie erneut auf das Symbol Weitere Optionen (. . .) und wählen Sie „Aufnahme stoppen“, um die Aufnahme zu beenden.
Wie Sie sich selbst in Teams ohne Einschränkungen aufnehmen können
Egal, ob Sie sich selbst in Teams mit oder ohne Meeting aufzeichnen, es kann sein, dass Sie feststecken oder auf inhärente Grenzen stoßen, die das Aufzeichnungserlebnis mit der Aufzeichnungsfunktion von Microsoft Teams behindern können. Hier ist ein besserer Weg - iTop Screen Recorder, dank seiner beeindruckenden Funktionalitäten, die die Einschränkungen der Teams-Aufnahmefunktion überwinden.
- Sich selbst in Teams ohne Begrenzung aufzeichnen. Anders als bei Teams, wo die maximale Aufnahmekapazität auf 1,5 GB begrenzt ist, können Sie sich mit iTop Screen Recorder in Teams ohne Zeitbegrenzung aufzeichnen. Sie können vom Anfang bis zum Ende des Meetings aufzeichnen oder einen Teil des Bildschirms frei aufzeichnen.
- Sich selbst mit einem virtuellen/unscharfen Hintergrund aufnehmen. Sie können sich selbst mit virtuellem oder unscharfem Hintergrund aufnehmen, um das Erscheinungsbild besser anzupassen und die Aufnahmen zu verbessern.
- Sich selbst im HD-Vollbildmodus aufnehmen. Es ist ganz einfach, sich selbst in Meetings mit diesem Bildschirmrecorder im HD-Vollbildmodus aufzunehmen, was für schärfere und visuell ansprechendere Aufnahmen sorgt.
- Eingebaute Anmerkungswerkzeuge. Es handelt sich um einen Bildschirm mit Anmerkungen, wie Spotlight, Cursor-Lupe, Zeichenwerkzeuge, Tastenanschlag-Visualisierung, um nur einige zu nennen. Sie können Ihre Aufnahmen mit wenigen Klicks interaktiver und fesselnder gestalten.
- Echtzeit-Teleprompter. Die Echtzeit-Teleprompter-Funktion kann für einen reibungslosen Ablauf sorgen und dabei helfen, Inhalte während Ihrer Aufnahmen oder Präsentationen auf Teams fehlerfrei zu liefern.
- Erweiterte Video-Editor unterstützen. Es verfügt über einen eingebauten professionellen Video-Editor, mit dem Sie schneiden, teilen, zusammenfügen, visuelle und Audio-Effekte, Aufkleber, Text, Untertitel und vieles mehr hinzufügen können, um Ihre Aufnahmen zu optimieren.
Seine elegante Oberfläche vereinfacht den gesamten Aufnahmeprozess. Hier erfahren Sie, wie Sie sich mit iTop Screen Recorder auf Teams aufzeichnen können.
Schritt 1. Laden Sie den Microsoft Teams-Recorder kostenlos herunter und installieren Sie ihn auf Ihrem PC.
Schritt 2. Starten Sie den Rekorder auf Ihrem Windows-PC. Wählen Sie den Bereich, den Sie aufnehmen möchten. Es werden Vollbild, wählbarer Bereich und festes Verhältnis unterstützt.

Schritt 3. Nehmen Sie an einer Besprechung in Microsoft Teams teil, die Sie aufzeichnen möchten.
Schritt 4. Klicken Sie auf die Schaltfläche „REC“, um die Aufzeichnung zu starten. Sie können sich selbst in Microsoft Teams-Besprechungen sowohl mit Video als auch mit Audio aufzeichnen.
Schritt 5. Klicken Sie auf die rote Schaltfläche und speichern Sie das Video, wenn die Aufnahme beendet ist. Klicken Sie auf die Schaltfläche „Dateien“ und überprüfen Sie die Aufnahme auf der Registerkarte „Video“. Sie können dann eine Vorschau in der lokalen Datei anzeigen, bearbeiten und ansehen, indem Sie auf die Option Mehr (drei Punkte) klicken.

Sie müssen nicht ständig Microsoft Teams starten, wenn Sie nur ein Präsentationsvideo machen wollen. Starten Sie direkt mit Ihrer Webcam und Ihrem Mikrofon, und Sie können Ihren Bildschirm auf dem PC mit iTop Screen Recorder aufzeichnen und hochwertige Videos von sich selbst erstellen.
Häufig gestellte Fragen zur Aufnahme von sich selbst in Teams
Wenn Sie immer noch nicht wissen, wie Sie selbst in Teams aufzeichnen können, lesen Sie weiter, um weitere FAQs zur Aufzeichnung in Microsoft Teams zu erhalten.
1. Wie nehme ich selbst ein Video in Teams auf?
Betreten Sie einen Gruppenchat und wählen Sie „Videoclip aufnehmen“, dann „Bildschirm aufnehmen“. Wählen Sie „Gesamter Bildschirm“ oder ein ausgewähltes Fenster und klicken Sie auf „Teilen“. Wählen Sie „Aufnahme beenden“, wenn die Aufnahme des Schulungsvideos in Teams abgeschlossen ist.
2. Warum kann ich mich nicht in Teams aufnehmen?
Der Fehler kann auftreten, wenn die Aufzeichnungseinstellung nicht aktiviert ist. Gehen Sie zu „Besprechungen“ > „Besprechungsrichtlinien“ > „Aufzeichnung & Transkription zur Aufzeichnung von Besprechungen und Gruppenanrufen“, um die Einstellung „Besprechungsaufzeichnung“ zu aktivieren.
3. Wie kann ich eine Besprechung in Teams nur für mich selbst aufzeichnen?
Sie benötigen einen professionellen Rekorder eines Drittanbieters wie iTop Screen Recorder, um Teams-Besprechungen für sich selbst aufzuzeichnen, ohne dass andere Personen davon wissen. Glücklicherweise funktioniert der Rekorder auch gut.
4. Kann ich mich selbst in Teams anrufen und aufzeichnen?
Ja. Sie können sich selbst in Teams unter „Anrufe“ in der Seitenleiste von Teams anrufen oder eine Besprechung mit sich selbst abhalten und sich dann aufzeichnen.
Fazit
Jetzt sollten Sie wissen, wie Sie sich in Teams mit oder ohne Meeting aufzeichnen können und wo die Grenzen der in Teams integrierten Aufnahmefunktion liegen. Für eine flexiblere und nahtlose Aufnahmeerfahrung sollten Sie iTop Screen Recorder ausprobieren. Dieser Bildschirm- und Webcam-Recorder ist ideal für die Aufzeichnung von Kursen und Besprechungen. Sie können z.B. auf Kami, Zoom und anderen Videokursen/Besprechungen einfach aufnehmen. Laden Sie einfach iTop Screen Recorder herunter, um unbegrenzte Aufzeichnungsmöglichkeiten und erweiterte integrierte Videoschnitt-Tools zu erhalten.










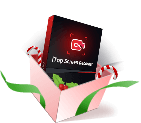

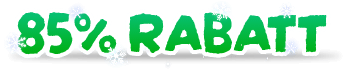

Hinterlasse einen Kommentar Deine E-Mail Adresse wird nicht veröffentlicht.