Es gibt viele Szenarien und viele Möglichkeiten, Bildschirmaufnahmen zu machen, und dies wird alles beantworten, was Sie wissen wollen.

- Warum soll ich eine Bildschirmaufnahme machen?
- Methode 2: Bildschirmaufnahme mit einer Software/App von Drittanbietern
- Fazit
- Inhaltsverzeichnis
Warum soll ich eine Bildschirmaufnahme machen?
Hier sind einige Szenarien, in denen Bildschirmaufnahmen (Screen Recording) nützlich sein können:
-
Spielaufzeichnungen
Gamer verwenden Bildschirmaufnahmen, um ihre besten Spielmomente zu teilen, Tutorials zu erstellen oder ihre Fortschritte festzuhalten. Dies ist besonders beliebt auf Plattformen wie YouTube oder Twitch. -
Online-Meetings und Präsentationen
In virtuellen Meetings oder Präsentationen können Bildschirmaufnahmen verwendet werden, um wichtige Inhalte oder Diskussionen festzuhalten. Das ist nützlich, wenn Teilnehmer die Besprechung später noch einmal durchgehen möchten oder für diejenigen, die nicht anwesend sein konnten. -
Anleitungen und Tutorials
Bildschirmaufnahmen sind ideal, um Schritt-für-Schritt-Anleitungen oder Tutorials zu erstellen. Sie können demonstrieren, wie man eine Software installiert, eine Anwendung verwendet oder ein technisches Problem löst. Dies ist besonders hilfreich für Lehrvideos oder interne Schulungen. -
Produktdemos
Unternehmen nutzen Bildschirmaufnahmen, um potenziellen Kunden ihre Produkte oder Dienstleistungen zu zeigen. Mit einer klaren Aufnahme des Bildschirms können die Funktionen und Vorteile eines Produkts visuell vermittelt werden. -
Fehlerberichterstattung
Wenn ein Problem auftritt, ist es oft schwierig, es zu erklären. Durch eine Bildschirmaufnahme kann der genaue Fehler, der während der Nutzung einer Software auftritt, dokumentiert und leichter an den technischen Support weitergeleitet werden. -
Feedback und Reviews
Bildschirmaufnahmen sind eine effektive Methode, um Feedback zu einer Website, Anwendung oder einem digitalen Produkt zu geben. Anstatt lange Erklärungen zu schreiben, können die Benutzer direkt im Video auf Fehler oder Verbesserungsmöglichkeiten hinweisen, indem sie die Benutzeroberfläche in Echtzeit kommentieren.
Wie kann ich also meinen Bildschirm aufzeichnen? Lesen Sie weiter, um zu erfahren, wie es einfach und effektiv geht.
Egal welches Gerät Sie benutzen, Computer oder Handy, egal welches System, Mac, Windows, iPad, iPhone oder Android, es gibt grundsätzlich 2 Möglichkeiten. Die eine ist die Verwendung der Bildschirmaufzeichnungsfunktion, die mit dem System selbst geliefert wird. Diese ist in der Regel eher grundlegend, begrenzt und reicht nicht aus, um die täglichen Bedürfnisse zu erfüllen, und die andere gängige Methode ist eine Software eines Drittanbieters, wie z. B. ein Bildschirmrekorder, der für die Aufzeichnung mehrerer Szenen und mehrerer Abrufe geeignet ist. Im Folgenden finden Sie eine ausführliche Antwort.
Methode 1: Bildschirmaufnahme mit der systemeigenen Aufnahmefunktion
Mit der Entwicklung der Technologie verfügen heute fast alle Systeme und Geräte über eine einfache Aufnahmefunktion. In diesem Artikel werden Sie kurz mit der Methode der Bildschirmaufnahme auf verschiedenen Geräten vertraut gemacht. Er dient nur als Referenz, da verschiedene Modelle und Versionen unterschiedlich sein können.
Bildschirmaufnahme machen unter Window
1. Drücken Sie die Tastenkombination Windows-Taste + G, um die Xbox Game Bar zu öffnen. Es erscheint ein Overlay mit mehreren Widgets, darunter die Aufnahmesteuerung.
2. Klicken Sie im Aufnahme-Widget auf das Symbol mit dem Kamera-Button oder drücken Sie Windows-Taste + Alt + R, um die Aufnahme zu starten. Sie können auch die Mikrofonaufnahme aktivieren, indem Sie auf das Mikrofon-Symbol klicken, falls Sie während der Aufnahme sprechen möchten.
3. Um die Aufnahme zu beenden, drücken Sie erneut Windows-Taste + Alt + R oder klicken Sie auf die Schaltfläche „Aufnahme stoppen“ im Xbox Game Bar-Fenster.
4. Die Aufnahmen werden automatisch im Ordner Videos > Aufnahmen gespeichert. Sie können diesen Ordner direkt aus dem Game Bar-Overlay öffnen, indem Sie auf „Aufnahmen anzeigen“ klicken.
So können Sie einfach und schnell Bildschirmaufnahmen auf Ihrem Windows-PC erstellen.
Lesen Sie auch: Was zu tun, wenn Xbox Game Bar nicht funktioniert.
Bildschirmaufnahme machen auf Mac
1. Drücken Sie die Tastenkombination Shift + Command (⌘) + 5. Es erscheint eine Leiste am unteren Bildschirmrand mit verschiedenen Optionen für Bildschirmaufnahmen und Screenshots.
Um den gesamten Bildschirm aufzunehmen, wählen Sie das Symbol „Ganzen Bildschirm aufnehmen“ (linkes Symbol). Um nur einen Teil des Bildschirms aufzunehmen, wählen Sie das Symbol „Ausgewählten Bereich aufnehmen“ und ziehen Sie dann einen Rahmen um den gewünschten Bereich.
2. Klicken Sie auf die Schaltfläche „Aufnahme starten“, die rechts in der Leiste angezeigt wird.
3. Um die Aufnahme zu beenden, klicken Sie auf das kleine Stoppsymbol in der Menüleiste oder drücken Sie Command + Control + Esc.
4. Nach dem Beenden der Aufnahme erscheint ein kleines Vorschaubild unten rechts. Klicken Sie darauf, um die Aufnahme zu bearbeiten oder zu speichern. Die Dateien werden standardmäßig auf dem Schreibtisch gespeichert.
So können Sie ganz einfach Bildschirmaufnahmen auf Ihrem Mac erstellen.
Bildschirmaufnahme machen auf iPhone
1. Öffnen Sie die Einstellungen, gehen Sie zu Kontrollzentrum (Steuerzentrale) und tippen Sie auf Steuerelemente anpassen. Fügen Sie die Bildschirmaufnahme-Funktion hinzu, indem Sie auf das Plus-Symbol neben „Bildschirmaufnahme“ tippen.

2. Wischen Sie von der oberen rechten Ecke (bei iPhones ohne Home-Button) oder vom unteren Bildschirmrand (bei iPhones mit Home-Button) nach unten bzw. oben, um das Kontrollzentrum zu öffnen. Tippen Sie auf das Aufnahme-Symbol (ein Kreis im Kreis). Es beginnt ein 3-Sekunden-Countdown, danach startet die Aufnahme des Bildschirms.

Hinweis: Wenn Sie während der Bildschirmaufnahme Ton oder Ihre Stimme aufnehmen möchten, halten Sie das Aufnahme-Symbol gedrückt und tippen Sie auf das Mikrofon-Symbol, um es einzuschalten. Danach tippen Sie auf „Aufnahme starten“.
3. Um die Aufnahme zu beenden, tippen Sie auf die rote Statusleiste oben auf dem Bildschirm und wählen Sie „Stoppen“. Alternativ können Sie das Kontrollzentrum erneut öffnen und auf das Aufnahme-Symbol tippen.

4. Die fertige Aufnahme wird automatisch in der Fotos-App unter „Aufnahmen“ gespeichert. Von dort aus können Sie die Aufnahme ansehen, bearbeiten oder teilen.
So können Sie ganz einfach den Bildschirm auf Ihrem iPhone aufnehmen.
Bildschirmaufnahme machen auf Android
1. Wischen Sie vom oberen Bildschirmrand nach unten, um das Schnellzugriffsmenü (Benachrichtigungsleiste) zu öffnen. Wischen Sie eventuell ein zweites Mal, um das vollständige Menü mit allen Symbolen zu sehen.
2. Suchen Sie nach dem Symbol für Bildschirmaufnahme (ein Kamera- oder Videorekorder-Symbol). Falls Sie es nicht finden, tippen Sie auf das Bearbeitungssymbol (meist ein Stift) und fügen Sie das Symbol für die Bildschirmaufnahme zu den Schnellzugriffen hinzu.
3. Tippen Sie auf das Bildschirmaufnahme-Symbol. Es erscheint ein Popup-Fenster, das Ihnen die Option gibt, ob Sie Ton aufnehmen möchten (Mikrofon, Systemaudio oder beides). Bestätigen Sie die gewünschten Einstellungen und tippen Sie auf „Starten“. Ein Countdown von 3 Sekunden beginnt, dann startet die Aufnahme.
4. Um die Aufnahme zu beenden, tippen Sie entweder auf die rote Statusleiste oder auf die Benachrichtigung „Bildschirmaufnahme läuft“ und wählen „Stoppen“. Die Aufnahme wird automatisch gespeichert.
5. Die Bildschirmaufnahme wird im Ordner Galerie oder Fotos unter „Videos“ gespeichert. Von dort aus können Sie das Video ansehen, bearbeiten oder teilen.
Diese Schritte können je nach Hersteller leicht variieren, funktionieren jedoch auf den meisten modernen Android-Geräten.
Methode 2: Bildschirmaufnahme mit einer Software/App von Drittanbietern
Für jedes Gerät gibt es eine große Auswahl an Bildschirmaufzeichnungssoftware von Drittanbietern, so dass wir hier keine Empfehlungen oder spezifischen Anweisungen geben werden. Ich werde eine Schritt-für-Schritt-Erklärung mit einem der Bildschirmaufzeichnungsgeräte für Windows machen, und die Methode für andere Software ist ähnlich.
iTop Screen Recorder ist ein multifunktionaler Bildschirmrekorder für Windows. Er unterstützt nicht nur die Bildschirmaufnahme verschiedener Szenen, sondern auch die Aufnahme benutzerdefinierter Bereiche, die Aufnahme individueller Töne usw. Darüber hinaus verfügt er über einen Editor, mit dem Sie die Aufnahme nach der Fertigstellung einfach bearbeiten können!
Um den Bildschirm mit iTop Screen Recorder aufzunehmen, folgen Sie diesen Schritten:
1. Besuchen Sie die offizielle Website von iTop Screen Recorder oder klicken Sie auf die grüne Schaltfläche unten, um die Software herunterzuladen. Führen Sie die Installationsdatei aus und folgen Sie den Anweisungen auf dem Bildschirm, um das Programm zu installieren.
2. Nach der Installation öffnen Sie iTop Screen Recorder. Das Hauptfenster bietet verschiedene Aufnahmeoptionen.

3. Klicken Sie auf das Dropdown-Menü „Vollbild“, um den gewünschten Aufnahmebereich auszuwählen. Sie können den gesamten Bildschirm, ein bestimmtes Fenster oder einen benutzerdefinierten Bereich aufnehmen.

Hinweis: Wenn Sie die Webcam, den Ton oder die Spiele aufzeichnen möchten, können Sie über das Menü die Optionen wechseln.
4. Aktivieren oder deaktivieren Sie das Mikrofon oder Systemaudio, je nachdem, ob Sie Ton aufnehmen möchten. Sie können auch die Webcam aktivieren, wenn Sie während der Aufnahme ein Video von sich selbst hinzufügen möchten.
5. Klicken Sie auf die Schaltfläche „REC“ oder Hotkey „Ctrl+F9“, um die Aufnahme zu starten. Ein Countdown von 3 Sekunden beginnt, danach startet die Bildschirmaufnahme.
6. Um die Aufnahme zu beenden, klicken Sie auf die Stop-Schaltfläche in der Taskleiste oder verwenden Sie die „Ctrl+F9“Taste als Hotkey.
7. Nach Beendigung der Aufnahme öffnet sich das Fenster, in dem Sie die Aufnahme ansehen und bearbeiten können. Klicken Sie auf „Speichern“, um das Video in Ihrem gewünschten Ordner abzulegen.
Die obigen Schritte dienen nur als Referenz und können von Gerät zu Gerät mit unterschiedlicher Software unterschiedlich sein.
Fazit
Wie kann ich eine Bildschirmaufnahme machen? Ich glaube, Sie haben in diesem Artikel eine zufriedenstellende Antwort auf diese Frage gefunden. Manche Leute fragen auch, wie lange ich meinen Bildschirm aufzeichnen kann. Normalerweise können Sie immer aufzeichnen, solange Sie genügend Speicherplatz haben.
Es gibt sehr viele Software für die Bildschirmaufzeichnung, wir empfehlen sie nicht, Sie können die am besten geeignete für Sie nach Ihrem eigenen Gerät und Bedürfnisse wählen. Natürlich, für Windows-Benutzer müssen wir unseren multifunktionalen Bildschirm-Recorder - iTop Screen Recorder empfehlen, der Ihnen sicherlich eine gute Bildschirmaufnahme Erfahrung geben kann!









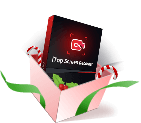

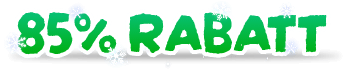

Hinterlasse einen Kommentar Deine E-Mail Adresse wird nicht veröffentlicht.