Ihre Daten verloren? So können Sie es richtig und einfach wiederherstellen! 100% funktionsfähig 2024.
Für Windows 11/10/8/7

Mehrere Gründe tragen dazu bei, dass SSD nicht angezeigt wird. In diesem Beitrag finden Sie praktikable Lösungen zur Behebung dieses Problems mit detaillierten Anleitungen.
Yeezy Aktualisiert am 0 Minuten
Aufgrund der ultraschnellen Lese-/Schreibgeschwindigkeit, des geringen Gewichts und der hohen Zuverlässigkeit wird SSD, auch Solid-State-Laufwerke genannt, von Benutzern häufig zur Erweiterung der externen Speicherkapazität verwendet. Bei einigen Benutzern tritt jedoch das Problem auf, dass die SSD wird nicht angezeigt kann, nachdem sie an Ihren Windows 10-PC angeschlossen wurde. Es scheint, dass Windows die SSD nicht erkennt und Benutzer sie in der Datenträgerverwaltung nicht finden können.

Es stellt schlimmer noch dar, dies kann zu Datenverlusten führen, wenn Ihr PC versucht, die SSD zu lesen. Um Ihnen zu helfen, werden Sie in diesem Beitrag alle möglichen Gründe kennenlernen, die dazu beitragen, dass die SSD nicht angezeigt wird, sowie mögliche Lösungen, um dieses Problem zu lösen. Und selbst wenn die SSD nach dem Ausprobieren aller Möglichkeiten immer noch nicht von Windows erkannt wird oder ein unerwarteter Datenverlust auftritt, finden Sie in diesem Artikel eine Methode, mit der Sie Daten von einer nicht angezeigten SSD schnell und effektiv wiederherstellen können.
Es gibt hauptsächlich fünf häufige Gründe, die dazu führen, dass in der Datenträgerverwaltung oder im Datei-Explorer SSD wird nicht angezeigt kann, und jeder dieser Gründe kann mit soliden Lösungen behoben werden.
Grund 1. Unterbrochene Datenkabelverbindung.
Fehlerhafte Hardware, wie z. B. eine unterbrochene Datenkabelverbindung, könnte der Grund dafür sein, dass Ihr Windows SSD wird erkannt aber nicht angezeigt kann. Sie können sich vergewissern, dass die Verbindung wiederhergestellt ist, indem Sie das Kabel erneut in den Anschluss stecken oder das Laufwerk in einem anderen PC testen. Wenn die SSD immer noch nicht angezeigt wird, führen Sie die SMART-Eingabeaufforderung zur weiteren Diagnose der SSD aus.
Lösung:
Schritt 1. Drücken Sie gleichzeitig die Windows-Taste und X, um das Benutzeraufgabenmenü zu öffnen.
Schritt 2. Wählen Sie das Eingabeaufforderungsfenster aus und öffnen Sie es. Vergessen Sie nicht, die Ausführung als Administrator auszuwählen.
Schritt 3. Geben Sie die folgenden Befehlszeilen ein und drücken Sie die Eingabetaste.
Fahren Sie mit dem nächsten Schritt fort, wenn Sie das folgende Ergebnis sehen.

Schritt 4. Starten Sie die Eingabeaufforderung erneut und geben Sie die folgenden Zeilen ein.
CHKDSK [Volume [[Pfad] Dateiname]] [/F] [/V] [/R] [/X] [/C] [: Größe]]

Denken Sie daran, die tatsächlichen Informationen Ihrer SSD einzugeben. Und drücken Sie dann die Eingabetaste.
Es ist möglich, dass nach dem Ausführen von CHKDSK nichts angezeigt wird. Keine Sorge, Sie haben noch eine Chance, die Hardwarestatistiken Ihrer SSD in den Eigenschaften zu überprüfen.
Grund 2. SSD nicht initialisiert.
Eine SSD muss initialisiert werden, bevor der Computer auf sie zugreifen kann. Wenn ein brandneues Solid-State-Laufwerk oder ein altes SSD nicht initialisiert wird, kann es dazu führen, dass das SSD nicht im Datei-Explorer angezeigt wird. Sie können eine SSD initialisieren, indem Sie die folgenden Anleitungen befolgen.\
Lösung:
Schritt 1. Klicken Sie mit der rechten Maustaste auf die Schaltfläche „Start“ und wählen Sie „Datenträgerverwaltung“, um es zu öffnen.
Schritt 2. Suchen Sie die nicht initialisierte SSD und klicken Sie mit der rechten Maustaste darauf. Wählen Sie „Datenträger initialisieren“.
Schritt 3. Im Fenster „Festplatte initialisieren“ können Sie auswählen, welche Festplatten initialisiert werden sollen, und einen Partitionsstil dafür festlegen, sei es ein MBR oder eine GUID.

Probieren Sie die SSD jetzt aus und wird sie im Datei-Explorer angezeigt?
Grund 3. Das Laufwerk ist im BIOS nicht aktiviert.
Manchmal hat Ihr System Probleme mit Ihrer SSD, was dazu führt, dass die SSD nicht im BIOS angezeigt wird. Sie können dieses Problem überprüfen, indem Sie kontrollieren, ob es im BIOS aktiviert ist.
Lösung:
Schritt 1. Starten Sie Ihren PC neu.
Schritt 2. Rufen Sie das BIOS auf, indem Sie die BIOS-Taste drücken. Dies kann je nach der von Ihrem Hersteller festgelegten Standardeinstellung F12, F10, F2, F1 oder die Entf-Taste sein.
Schritt 3. Wenn Sie die SSD im BIOS erkennen können, haben Sie Glück: Windows 10 erkennt dieses Laufwerk. Wenn das Laufwerk dort nicht angezeigt wird, müssen Sie das Betriebssystem leider neu installieren.
Hoffentlich kann dies das Problem, dass die SSD nicht im BIOS angezeigt wird, beheben.
Grund 4. Treiber nicht aktualisiert.
Auch ein veralteter, beschädigter oder inkompatibler Treiber kann dazu führen, dass die SSD nicht angezeigt wird. Um den Treiber zu aktualisieren, führen Sie die folgenden Schritte aus.
Lösung:
Schritt 1. Drücken Sie die Windows- und die X-Taste gleichzeitig und öffnen Sie die Option Geräte-Manager.
Schritt 2. Gehen Sie auf Laufwerke und suchen Sie Ihre problematische SSD.
Schritt 3. Klicken Sie mit der rechten Maustaste auf das Laufwerk und Sie sollten die Option zum Aktualisieren des Treibers sehen.

Schritt 4. Starten Sie Ihren Windows-PC neu, um zu sehen, ob das Problem, dass die SSD nicht angezeigt wird, behoben ist.
Grund 5. Laufwerksbuchstabe fehlt.
Wenn die SSD unter Windows 10 nicht angezeigt wird, kann dies an einem fehlenden oder widersprüchlichen Laufwerksbuchstaben liegen. Sie können dieses Problem beheben, indem Sie dem Laufwerk einen neuen Laufwerksbuchstaben zuweisen.
Lösung:
Schritt 1. Klicken Sie mit der rechten Maustaste auf die Schaltfläche „Start“ und wählen Sie „Datenträgerverwaltung“, um das Programm zu öffnen.
Schritt 2. Suchen Sie Ihre SSD und klicken Sie mit der rechten Maustaste auf Ihre SSD-Partition.
Schritt 3. Wählen Sie im Kontextmenü Laufwerksbuchstaben und Pfade ändern... und bestätigen Sie mit Ändern.

Schritt 4. Wählen Sie einen neuen Laufwerksbuchstaben und klicken Sie zum Abschluss auf OK.
Der obige Teil veranschaulicht fünf Gründe sowie verschiedene Methoden zur Fehlerbehebung, wenn nene SSD wird nicht angezeigt kann. Wenn die oben genannten Methoden jedoch fehlschlagen oder der Erkennungsprozess einen Datenverlust auf der SSD verursacht, sollten Sie die Daten sofort von der nicht erkannten SSD abrufen und sichern. Hier ist eine ultraschnelle Datenwiederherstellungssoftware aufgeführt, mit der Sie alle wichtigen Dateien ganz einfach von der SSD wiederherstellen können: iTop Data Recovery.
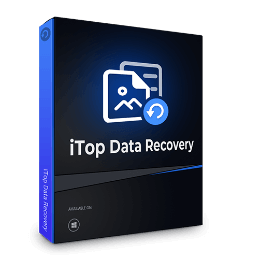
3,000,000+ Downloads
from 100+ countries & regions
Für Windows 11/10/8/7
iTop Data Recovery ist ein effektives Tool zur Datenwiederherstellung auf SSD. Darüber hinaus ist es in der Lage, Daten von den meisten externen Geräten wie HDD, USB, etc. mit einer Erfolgsquote von bis zu 95% wiederherzustellen.
1. Daten von SSD, HDD, USB und Speicherkarte wiederherstellen. iTop Data Recovery funktioniert gut mit den meisten externen Speichermedien auf dem Markt: SSD, HDD, USB-Stick, Speicherkarte und CD, um nur einige gängige aufzulisten.
2. 1000+ Formate Dateien wiederherstellen. Es ist egal, in welchem Format Sie gelöschte Dateien Windows 10 wiederherstellen möchten, iTop Data Recovery kann Ihre Anforderungen dank einer breiten Palette von Dateiformaten, die es unterstützt, erfüllen. Zum Beispiel, Textdokumente, Grafiken, E-Mails, und so viele mehr.
3. 95% Erfolgsquote. Dank jahrelanger Erfahrung in der Datenwiederherstellung sorgt diese Datenwiederherstellungssoftware für eine hohe Datenwiederherstellungsrate von bis zu 95%. Sie können Dateien effektiv zurückverfolgen.
4. Regelmäßige Datensicherung. Diese brandneue Funktion wertet iTop Data Recovery deutlich auf. Mit dieser neu hinzugefügten Backup-Funktion können Sie regelmäßig Dateien ohne Schwierigkeiten sichern.
5. Es ist keine Registrierung erforderlich. Haben Sie den umständlichen Registrierungsprozess bei der Verwendung eines neuen Programms satt? iTop Data Recovery kann Sie von all dem Personal befreien
iTop Data Recovery ist ein benutzerfreundliches Programm. Befolgen Sie die folgenden Schritte, um mit dieser Software Daten von einer nicht erkannten SSD wiederherzustellen.
Schritt 1. Laden Sie iTop Data Recovery herunter und installieren Sie diese günstige Datenrettungssoftware.
Für Windows 11/10/8/7
Schritt 2. Führen Sie dieses Programm aus und wählen Sie die nicht erkannte SSD aus den Standortoptionen aus. Klicken Sie auf Scannen und warten Sie auf die Scanergebnisse.

Schritt 3. Filtern Sie die Ergebnisse nach Dateityp und Dateispeicherort und sehen Sie sich die ausgewählten Daten in der Vorschau an.

Schritt 4. Klicken Sie auf die Schaltfläche „Wiederherstellen“, um die SSD-Datenwiederherstellung zu starten.
F: Kann iTop Data Recovery SSD wiederherstellen, die formatiert oder von PC-Viren angegriffen wurden?
A: Ja. iTop Data Recovery ist in der Lage, eine formatierte Festplatte und von Malware angegriffene Speichergeräte wiederherzustellen.
F: Ist der Datenwiederherstellungsprozess offline?
A: Ja. iTop Data Recovery legt Wert auf Datensicherheit. Der Datenprozess wird lokal abgeschlossen und alle Daten werden offline wiederhergestellt.
F: Wie kann man SSD-Datenverluste in Zukunft vermeiden?
A: Wenn eine SSD ungesunde Signale anzeigt, sollten Sie die Daten so schnell wie möglich auf ein anderes Laufwerk übertragen. Stellen Sie außerdem die Verwendung des Laufwerks sofort ein, wenn Daten überschrieben werden.
Es gibt eine ganze Reihe von Gründen, die dazu beitragen, dass SSD wird nicht angezeigt kann, sei es eine unterbrochene Verbindung, eine nicht initialisierte SSD, ein veralteter Treiber und andere. Dieser Beitrag bietet Lösungen für jedes Szenario mit klaren Schritt-für-Schritt Anleitungen. Eine schwerwiegende Folge, wenn die SSD Festplatte wird nicht angezeigt kann, soll jedoch Datenverlust sein. Um Daten von einer unentdeckten SSD wiederherzustellen, ist iTop Data Recovery ein praktisches Tool. Diese Datenwiederherstellungssoftware ist in der Lage, die meisten Daten wiederherstellbar zu machen und Daten einfach und effizient abzurufen. Egal, mit welchem Datenverlustszenario Sie zu kämpfen haben, es kann Ihnen helfen. Laden Sie iTop Data Recovery herunter, um Daten mit Leichtigkeit wiederherzustellen.


Einfache Methoden zur Wiederherstellung eines ungespeicherten Word-Dokuments mit 100% Erfolgsquote

Beste billige Datenwiederherstellungssoftware im Jahr 2024

Wie kann man gelöschte oder verlorene Lieder von der SD-Karte schnell wiederherstellen

Wie kann man auf PC und anderen Geräten gelöschter Bildschirm wiederherstellen
Abonnieren Sie unseren Newsletter
Melden Sie sich für unseren Newsletter an, um jede Aktualisierung zu erhalten.
Erfolgreich! Prüfen Sie Ihren Posteingang oder Spam-Ordner auf eine Bestätigungs-E-Mail von uns :)
Upps! Bitte geben Sie eine gültige E-Mail Adresse ein.
© 2024 iTop VPN.Alle Rechte vorbehalten.
© 2024 iTop VPN. Alle Rechte vorbehalten.
iTop verwendet Cookies, um den Inhalt zu verbessern. Erfahren Sie mehr in unserer Datenschutzbestimmung
Okay, ich verstehe.
x