Welcome to iTop Easy Desktop
iTop Easy Desktop is a lightweight and easy-to-use desktop manager to organize your desktop icons, files, and folders according to your own rules, bringing you a clutter-free desktop. Different from other traditional desktop managers, it can unique your desktop with fantastic wallpapers and personalized boxes. Besides, it delivers various practical features including but not limited to protecting your files with passwords, grouping desktop items, smart search, and quickly accessing icons and files even on multiple desktop pages.
The following guide will help you get familiar with iTop Easy Desktop quickly.
System Requirements
• Windows 7 and above (64-bit system only)
Download & Installation
1) Click here to download the latest version of iTop Easy Desktop.
2) Double-click the downloaded itop-easy-desktop-setup.exe to start the installation. Then follow the on-screen instructions to complete the installation.
Uninstall
You can uninstall iTop Easy Desktop by following Uninstall Instruction.
Update
Users can update iTop Easy Desktop by following the instruction below:
Open the main window of iTop Easy Desktop > Click the Options icon at the top right > Click Check for updates. In the options, you can also change the language of the program interface.
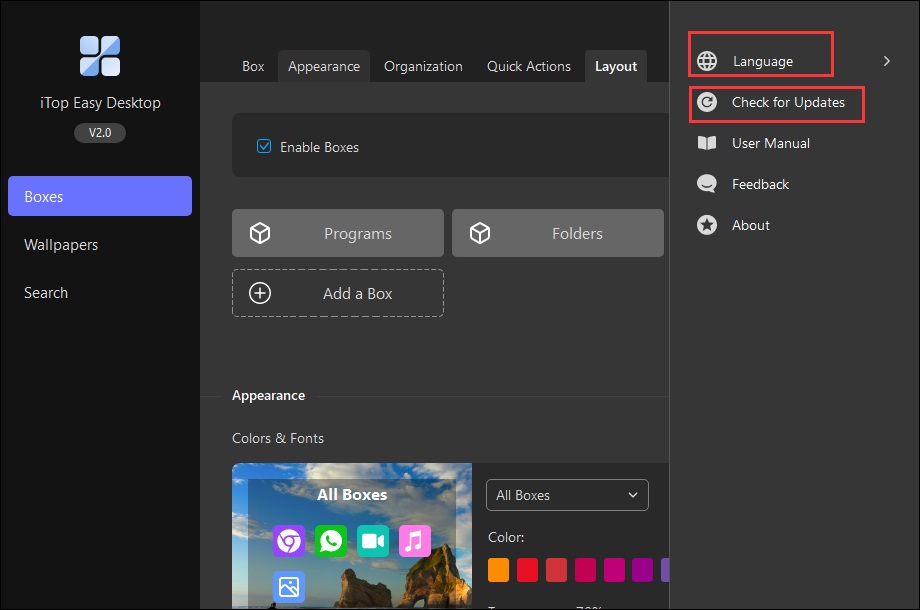
Get Started
Once iTop Easy Desktop is installed, you can see a welcome screen providing a choice to start iTop Easy Desktop with Quick start or Customize.
Quick start means all the items on the desktop will be automatically and intelligently sorted out into different boxes according to the preset rules.
Customize means all the items on the desktop will be automatically arranged and aligned to grid. Then you can create boxes and put the desktop items into different boxes according to your needs.
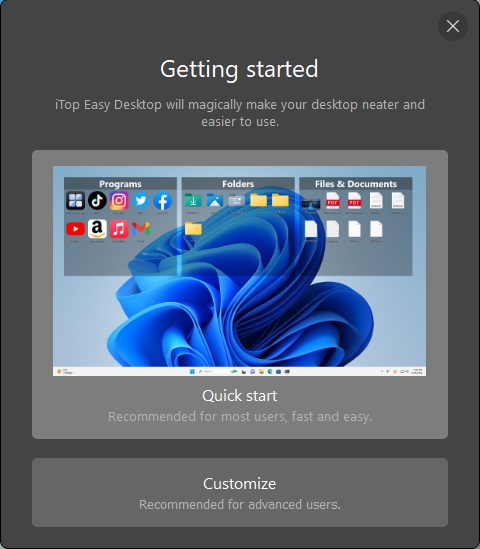
No matter which method you choose to start iTop Easy Desktop, you will have options to choose whether to pin Search Mini or ChatAI on your desktop for a quick launch.
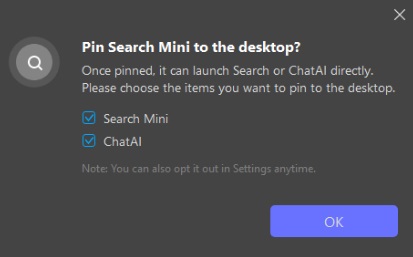
Glance at Main Interface
When you open iTop Easy Desktop, you will get the main interface like the following screenshot. The navigation bar is divided into three parts: Boxes, Wallpapers, and Search, which are the main features of iTop Easy Desktop. Let's get familiar with them one by one.
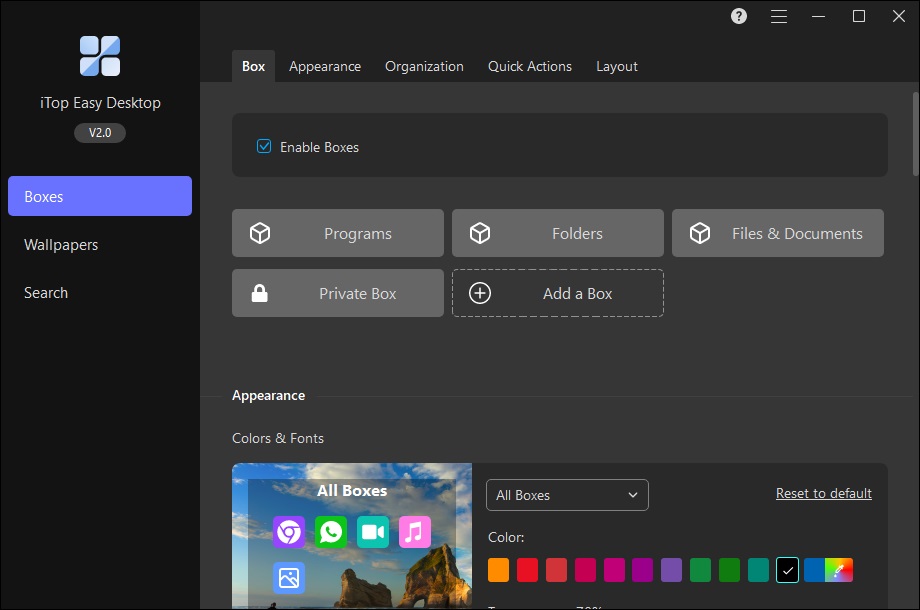
Boxes
In the Boxes panel, there are five tabs: Box, Appearance, Organization, Quick Actions, and Layout
Enable Boxes
Under the Box tab, you can decide whether to assign your desktop icons into those boxes or not by checking/unchecking the checkbox "Enable Boxes".
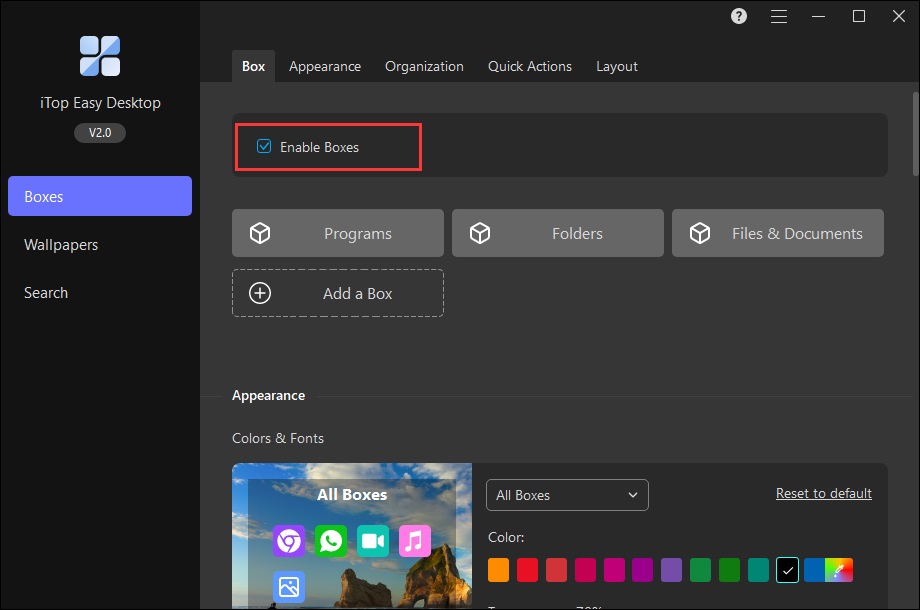
By clicking each box, you can edit each box sepprately, including renaming it and changing its own background-color.
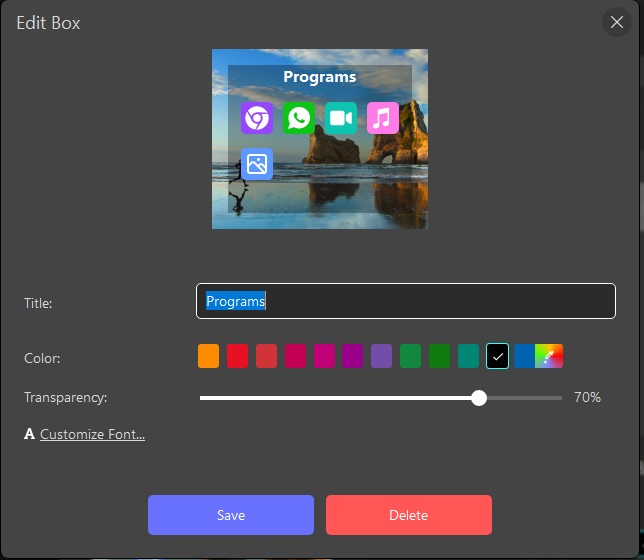
Create a Box
There are four ways to create a box.
1. Click the ![]() icon to create a new box directly.
Additionally, you can create a Folder Portal or Private Box in this way.
icon to create a new box directly.
Additionally, you can create a Folder Portal or Private Box in this way.
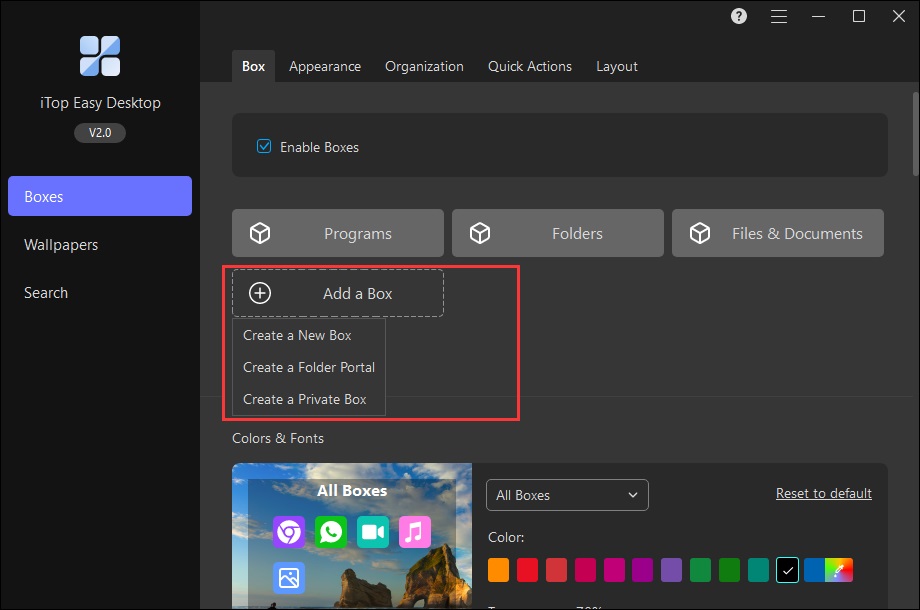
2. Left click your mouse and hold to draw a rectangle on the desktop. Then you will have the option "Create a Box" next to this rectangle.
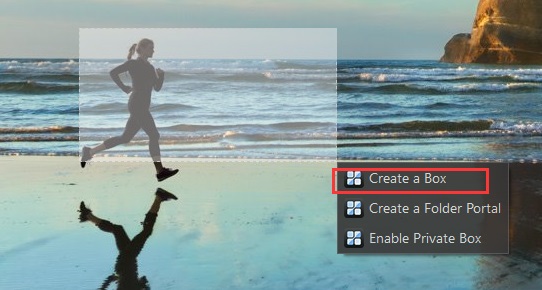
3. Right click the mouse on any blank area of your desktop, then click iTop Easy Desktop and select Create a Box.
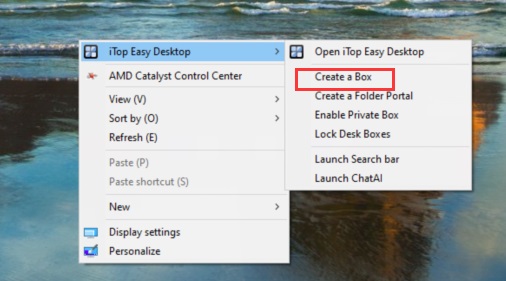
4. Select the items you want to put into a box, right click the mouse, and select Create a Box for these icons.
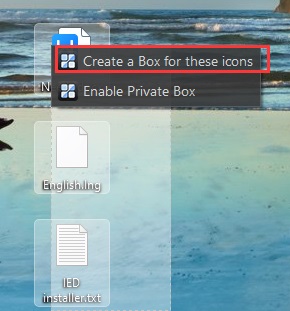
Under Appearance, you can customize boxes' appearence, such as choosing whether to show titles, coloring the box, and changing the fonts of the boxes' titles.
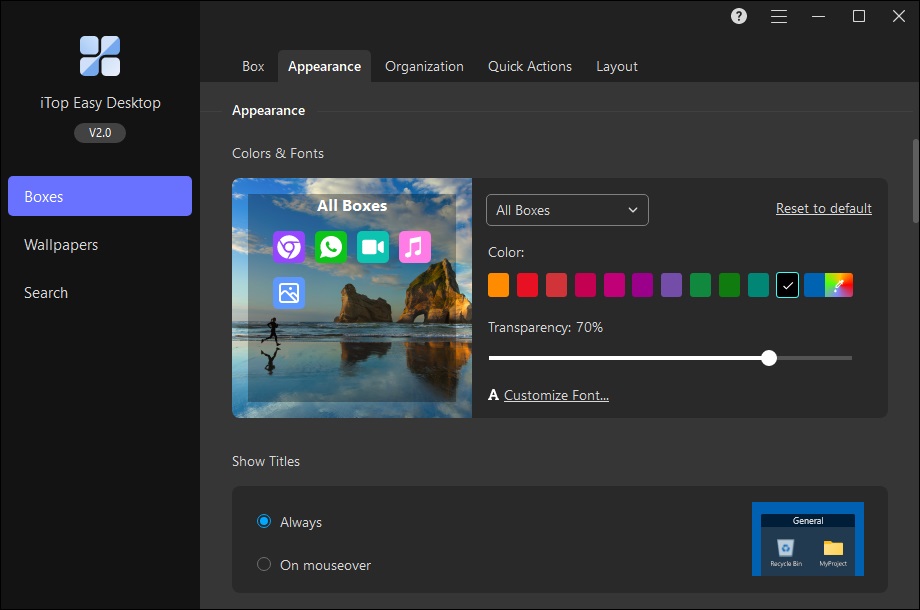
Under Organization, you can create your own rules for each box, deciding how to group your desktop items.
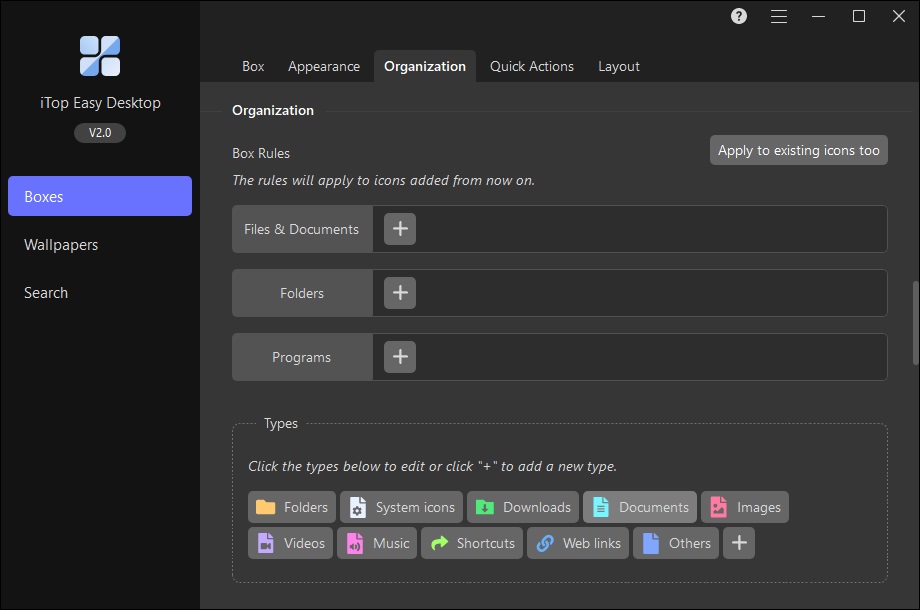
Under Quick Actions, there are some quick actions to help you get a neat desktop, access box, and choose to open items by single-click or double click, etc.
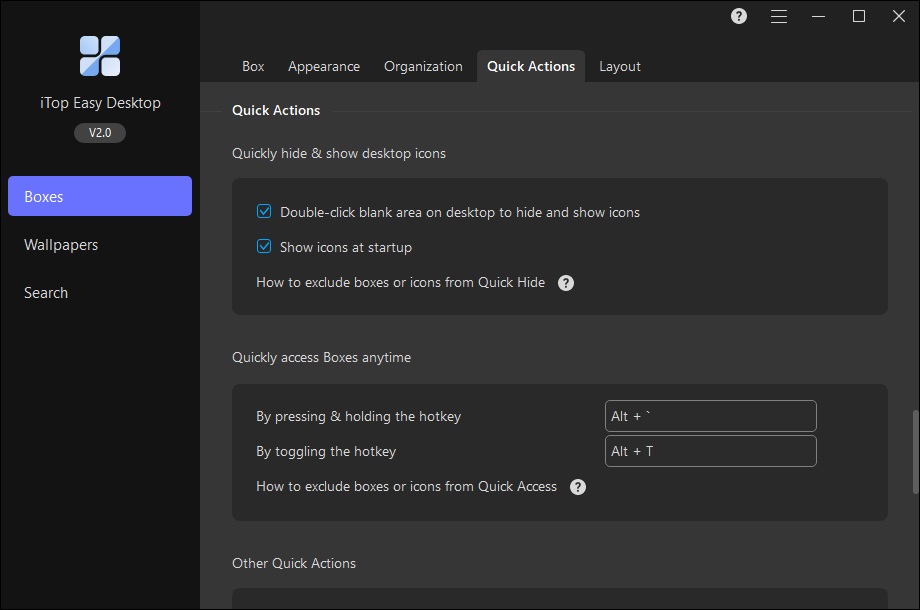
Under Layout, you can decide the boxes' layout when changes are made, like the resolution is changed.
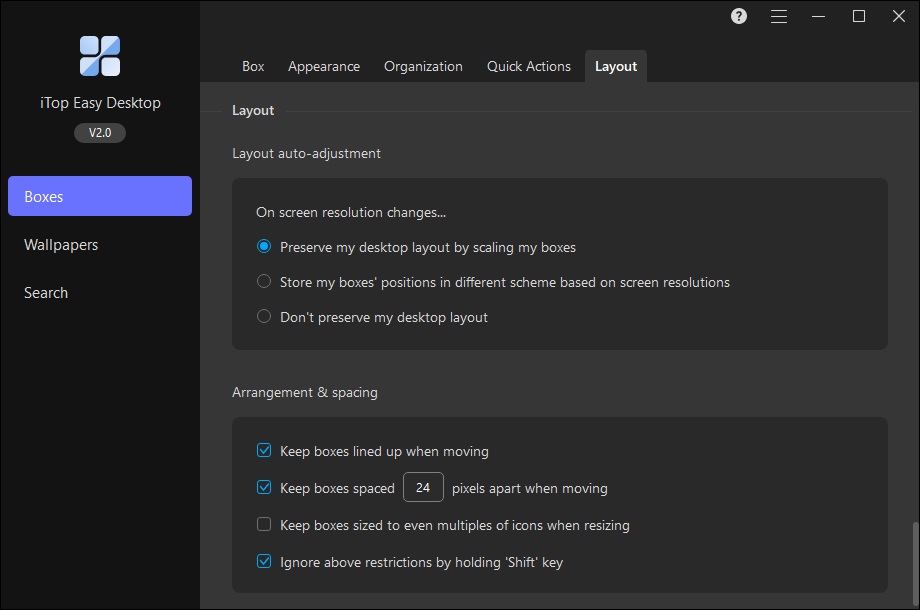
Private Box
Private Box needs to be mentioned especially because it offers a password protection to your important files and folders. After you add the files and folders to Private Box and lock the box with passwords, you need to enter the passwords before accessing those items.
You can add a Private Box in the Boxes tab by clicking the ![]() icon and selecting Create a Private
Box, or right click the space on your desktop > select iTop Easy
Desktop > select Enable Private Box.
icon and selecting Create a Private
Box, or right click the space on your desktop > select iTop Easy
Desktop > select Enable Private Box.
Note:You can only create one private box. Once there is a private box created, the option Create a Private Box won't be displayed.
No matter which way you choose to create a private box, you will be asked to set the password for Private Box and provide your email address so that you can reset your password in case you forgot it. Then you can move the files/folders you want to protect into Private Box.
After that, whenever you want to access the files/folders, you need to enter the password first.
Note: Please remember the password and the email address you set for Private Box.

Wallpapers
Wallpapers in iTop Easy Desktop can help you unique your desktop. It provides various vivid wallpapers including Live Wallpapers, Static Wallpapers, and Solid Colors. You can also click the + Add icon at the top right to add your own wallpapers.
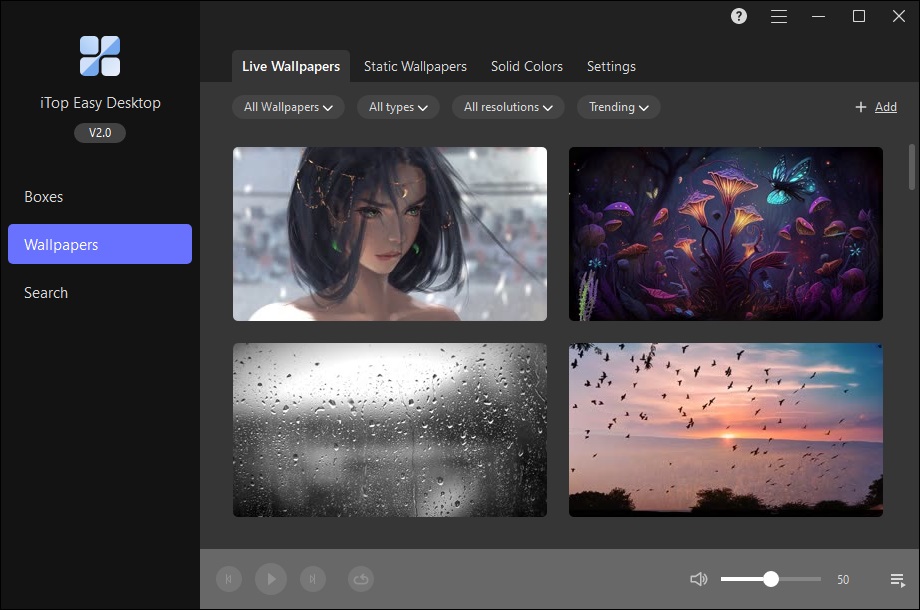
Scroll your mouse to view them and click the Click to download cloud icon to download the one you love. Then this live wallpaper gives you two icons: the Play icon allows you to apply this wallpaper to your desktop, while the Plus icon allows you to add this wallpaper to the playlist. In this way, you can set your desktop to play all your loved live wallpapers.
At the bottom of Live Wallpaper, the Playlist settings allow you to set its play order, volume, and delete unwanted wallpapers even clear the whole Playlist.
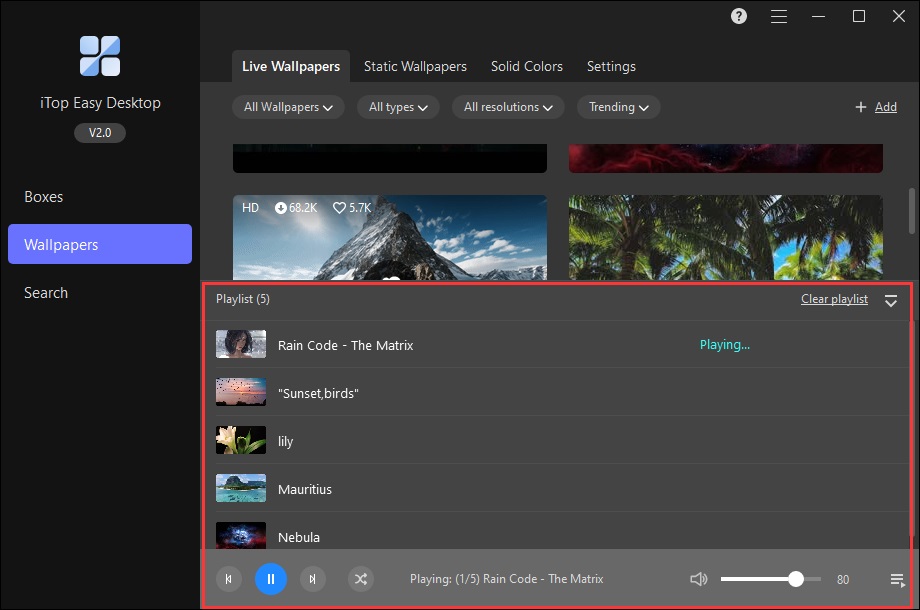
Static Wallpapers
Scroll your mouse to find the wallpaer you love and click the Click to download cloud icon to download and then click the Play icon to apply this wallpaper.
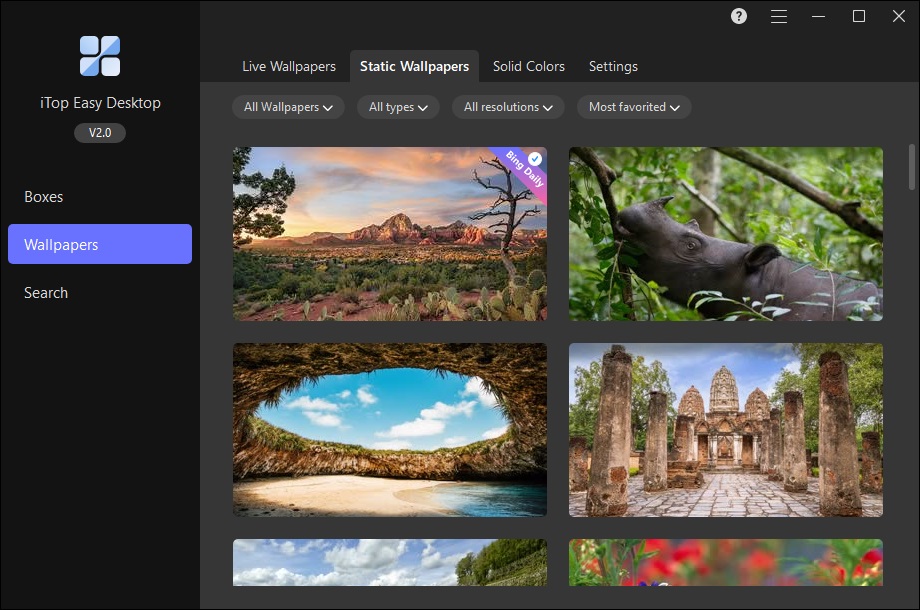
Solid Colors
It allows you to set your wallpaper to the color you like by just clicking on the color.
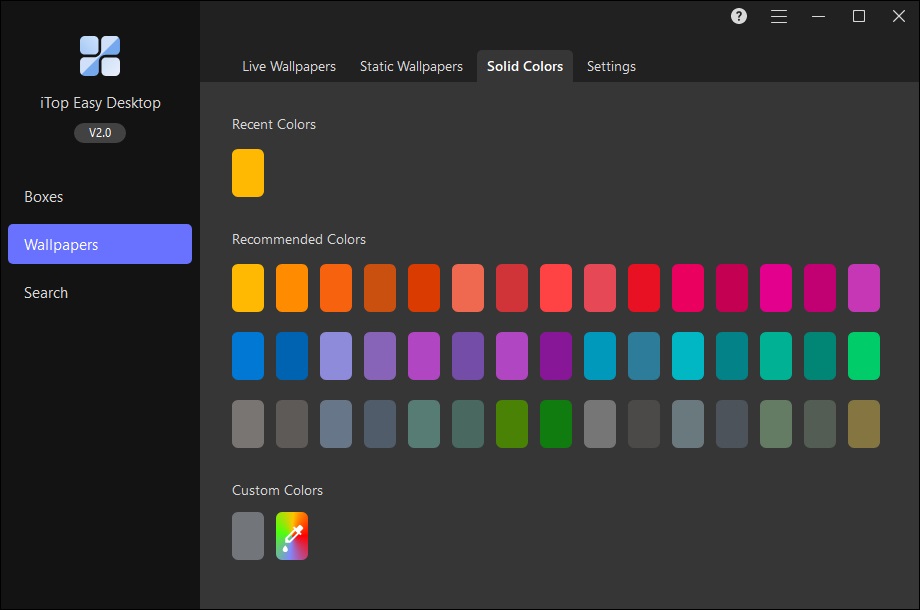
In Settings of Wallpapers, you can enable/disable live wallpapers, choose how to play live wallpapers and which screens to apply wallpapers when you have multiple monitors.
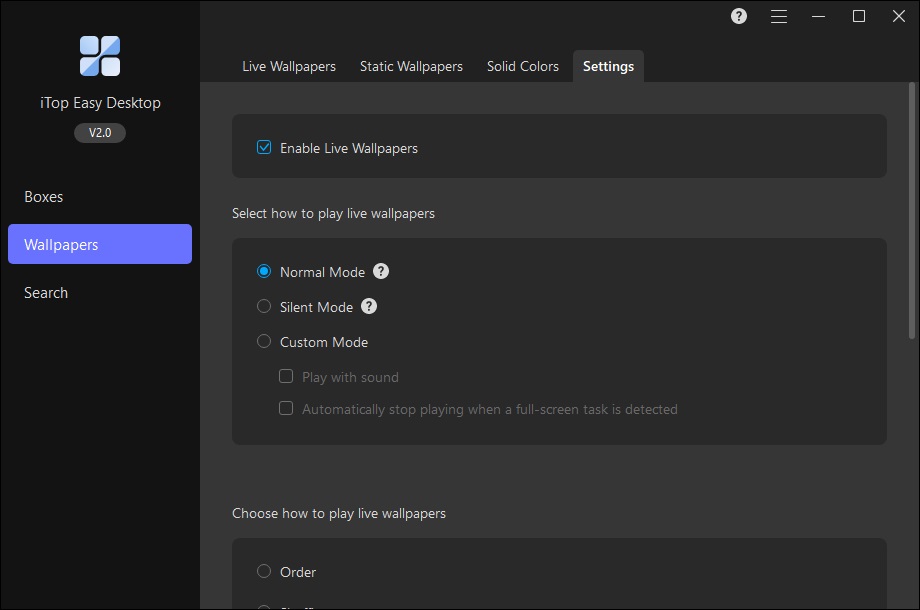
Search
Search can help you easily find wanted programs, pictures, music, videos, documents, folders, etc. on your computer. You can launch Search directly with hotkeys. And you can pin Search Mini on your desktop, which can also provide a quick entrance to ChatAI.

ChatAI adopts ChatGPI to provide assistance on summary, writing, translation, knowledge quiz, code explanation, etc.
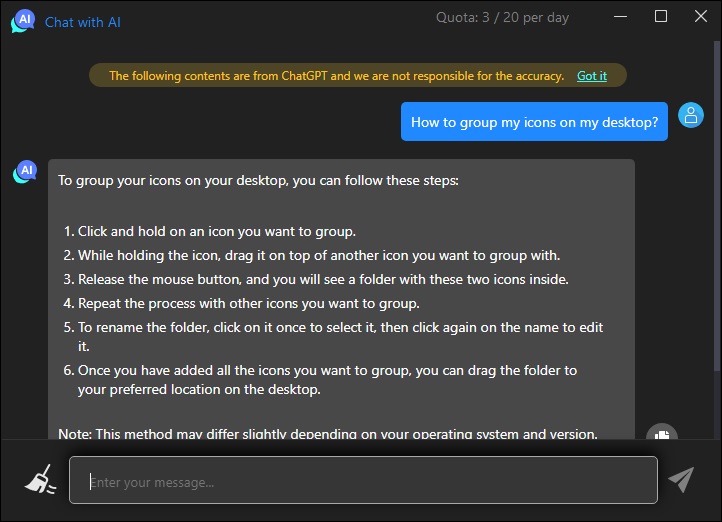
Technical Support
Feedback
Please open the main window of iTop Easy Desktop > click the Options icon at the top right > click Feedback.
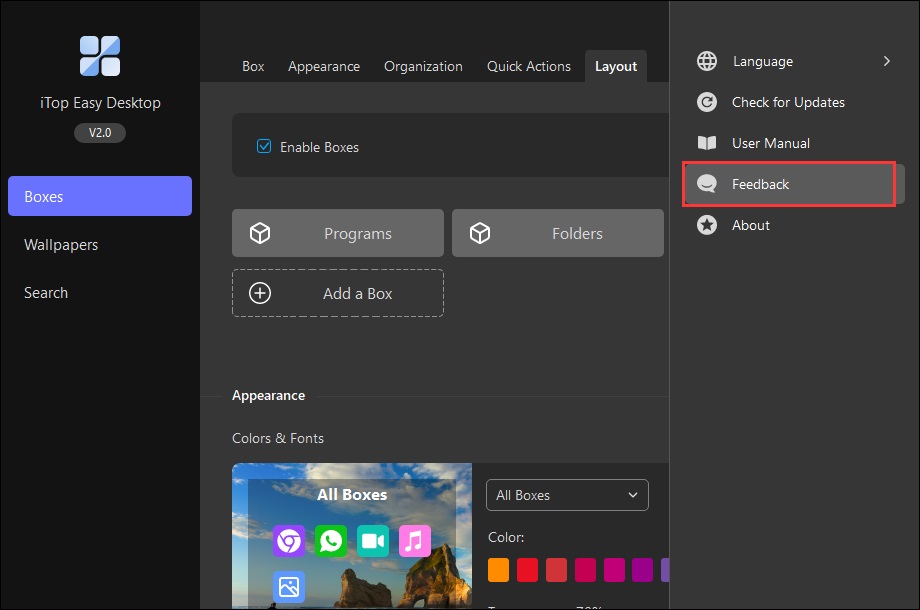
Thank You
Thanks to all iTop Easy Desktop users who motivated us to make this product and make it better and better.
Thanks to the following volunteer translators who greatly help improve iTop Easy Desktop and introduce it to more users worldwide:
Muhammad Asad, Lyuben Panchev, NQH, alan@tw, Václav Friedrich, Jørn Runge, Ernie Wong Lun Hing, Veikko Muurikainen, Frédéric Dectot, Alexander Schmidt, George, Eli Ben David, Laszlo Szabo, Purwo Adi Nugroho, Claudio Birello, JaeHyung Lee, Normunds Jakuss, Staszek, Igor Ruckert, Fernando Santos, Cosmin Barna, Ilija Komljenović, dedko58, Marjan Mirai, Roberto Paiva, Sıtkı Evrenkaya, Rid Destro, Kiên Phạm Minh