Welcome to iTop VPN
Thanks for choosing iTop VPN.
iTop VPN is a useful utility that can help you get free access to any online content wherever you are. With military-grade encryption, it hides your IP address by encrypting your online traffic to protect your online privacy and security.
The following guide will help you get familiar with iTop VPN quickly.
System Requirements
• Windows 11/10/8.1/8/7
• 300 MB of free disk space
• 1024*768 screen resolution and above
Download & Installation
1) Click here to download the latest version of iTop VPN.
2) Double-click the downloaded iTopVPN_setup_Free.exe to start the installation.
Uninstall iTop VPN
You can uninstall iTop VPN by following the Uninstall Instructions.
Updates
Generally, when a new version is available, iTop VPN will pop up a window to notify users about this update.
If users are not sure whether they are using the latest version, they can also manually update it via either of the options below:
1) Click the icon ![]() on the top right,
and select Check for updates.
on the top right,
and select Check for updates.
2) Right-click the icon ![]() in
the system tray, and select Check for updates.
in
the system tray, and select Check for updates.
iTop VPN Accounts
Currently, there are 2 types of user accounts for iTop VPN: Free and VIP. While both accounts provide essential features such as connecting to VPN and some Privacy & Security features, there are still clear differences between them.
Free
With limited 700MB data per day, free account only allows user to connect to a few free servers. Most of the VIP servers, dedicated servers, and VIP features are not available for free accounts.
VIP
VIP account gives you access to all servers and enables all VIP features without any limitation within the subscription period.
Sign Up
If you do not have an iTop VPN account, please open iTop VPN > click the top left
Sign Up, or click the top right Options icon ![]() > click Sign
Up, then it will pop up the signup window.
> click Sign
Up, then it will pop up the signup window.

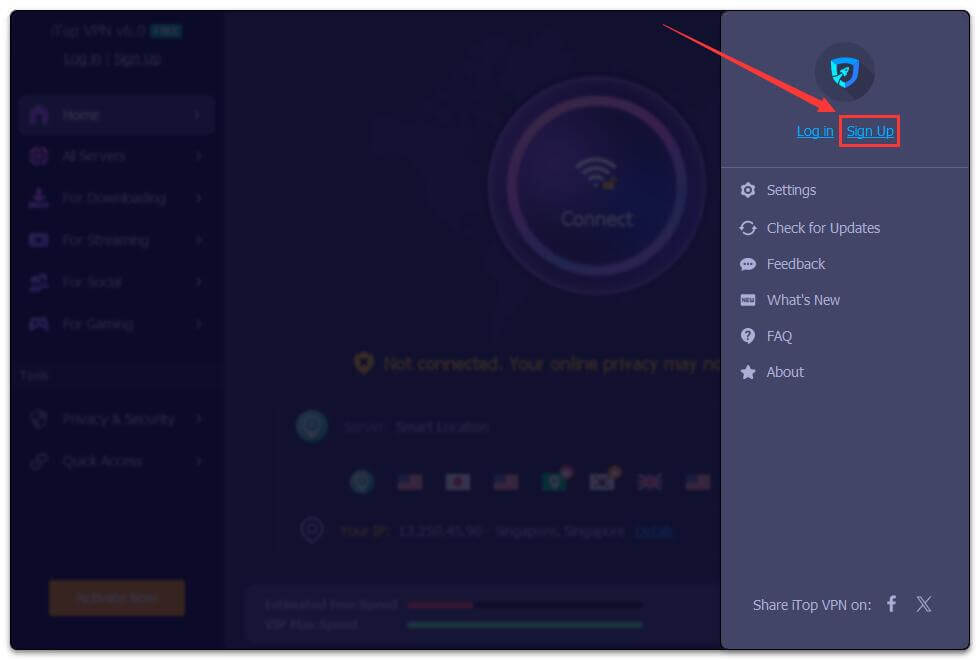
Then please enter your email address, password, confirm password, and click Create Account to sign up.
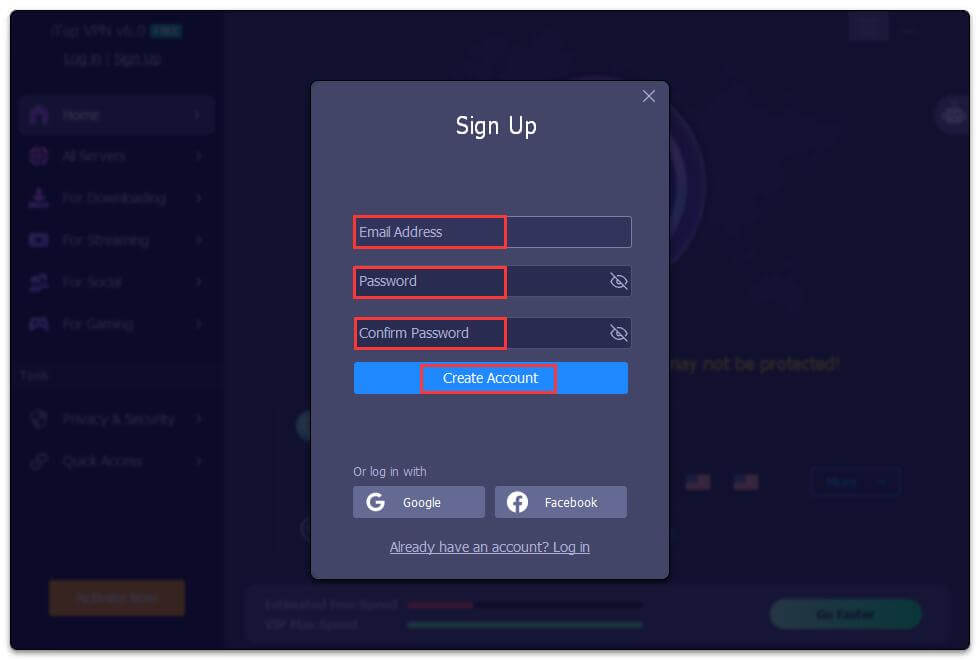
Log In
If you already have an iTop VPN account, click the top left Log in, or click the top right Options icon > click Log in > enter your iTop VPN account email address and password to log in.
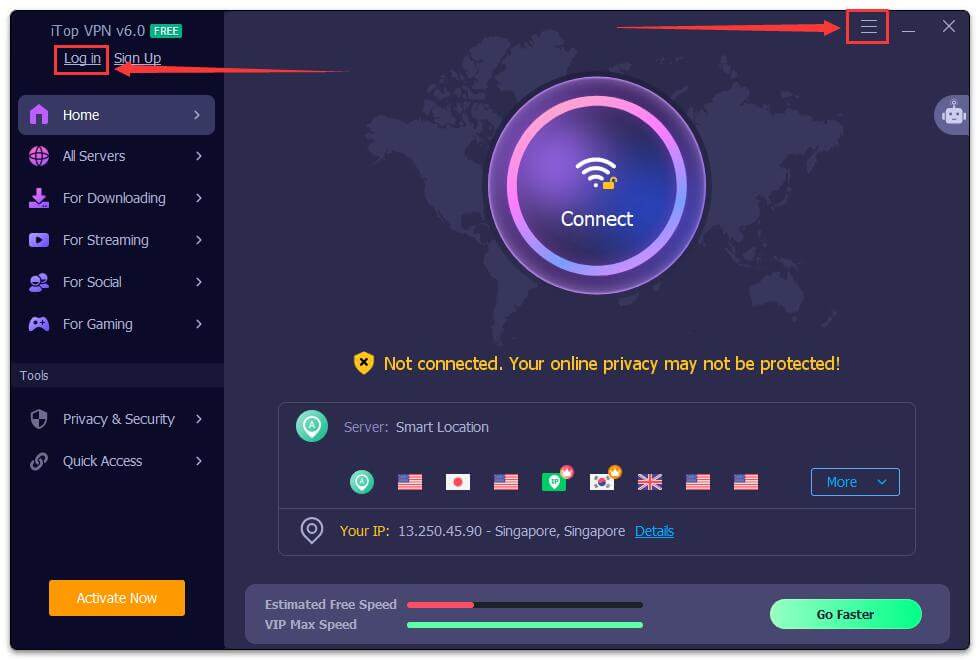
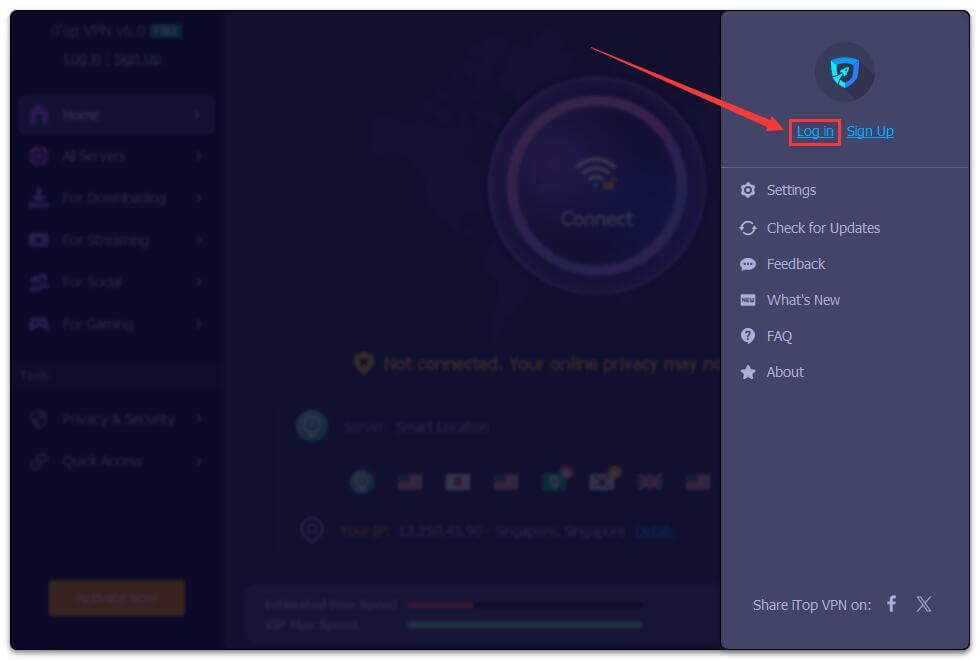
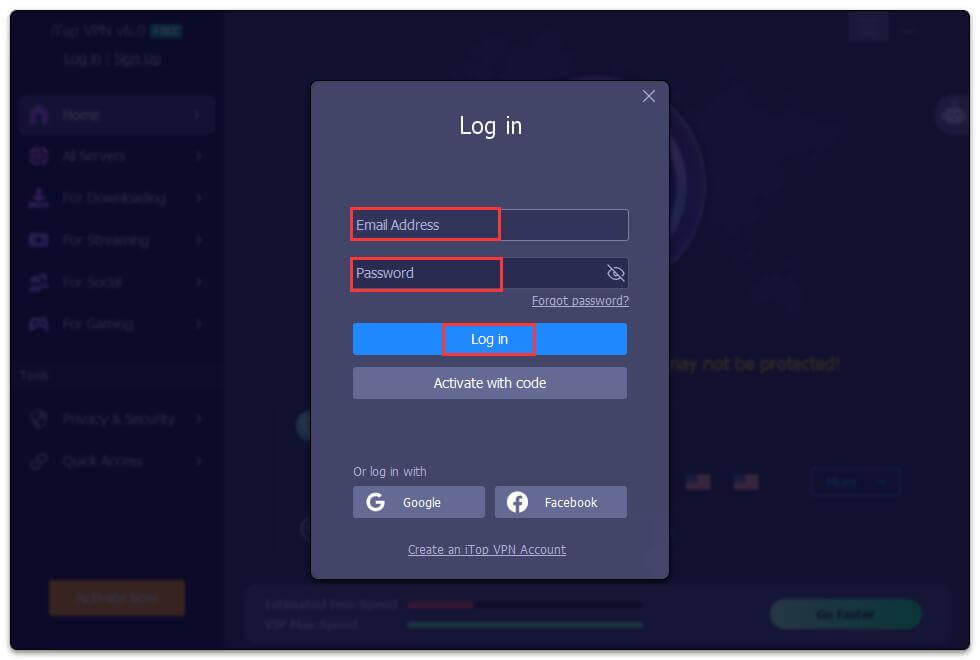
Activation
Note:
• You don't need an activation or license code to activate iTop VPN VIP account.
• If you already logged in your iTop VPN with the email address you placed the order, your iTop VPN will turn into a VIP account automatically after your order is successfully processed.
• If you haven't signed up an account with the email address you placed the order, please check your Inbox, Spam, or Junk Mail folder for an email sent from noreply@itopvpn.com which includes your VIP account email address and a temporary password.
Click the top left Log in, or click the top right Options icon > click Log in > enter your VIP account email address and password > click the Log in button.
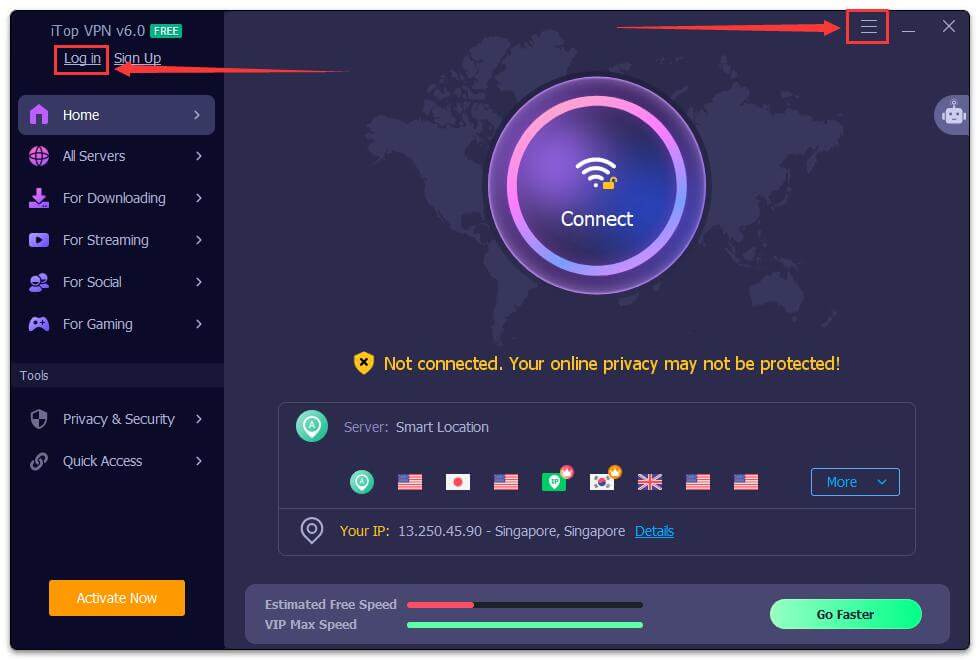
Forgot Password
If you can't remember your password when logging in, please click the Forgot Password? text link, and then follow the on-screen prompts to reset your password.

Change Password
To change the password of your account, please click the top right Options icon > click the down arrow icon on the right of your account email address > Change Password > fill in the form > click Change.
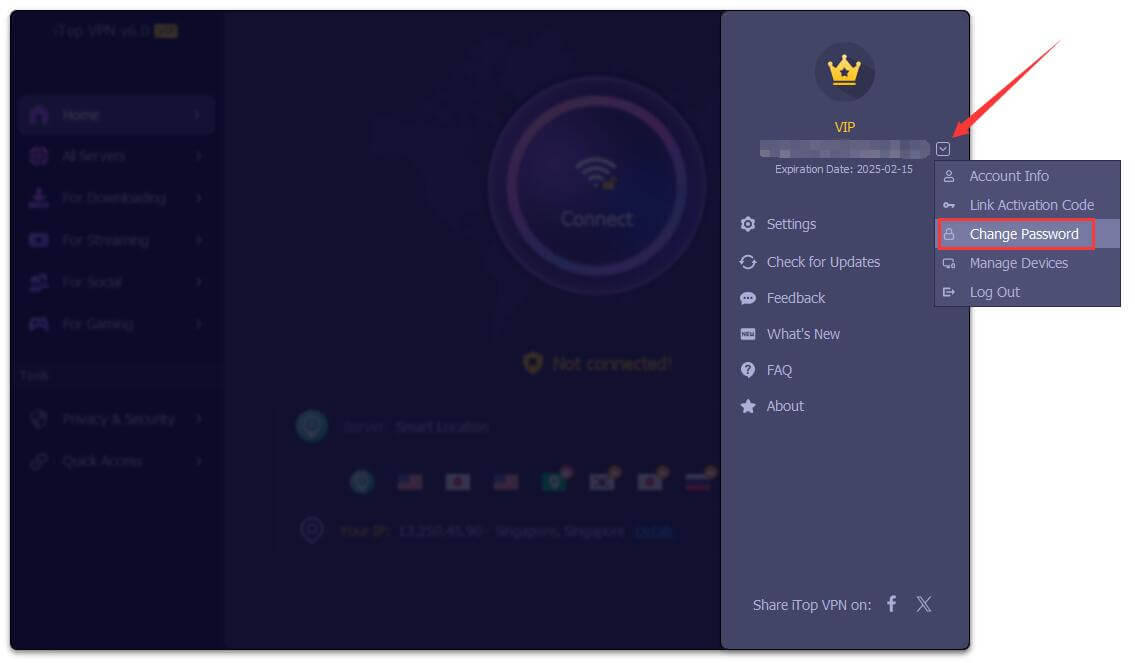
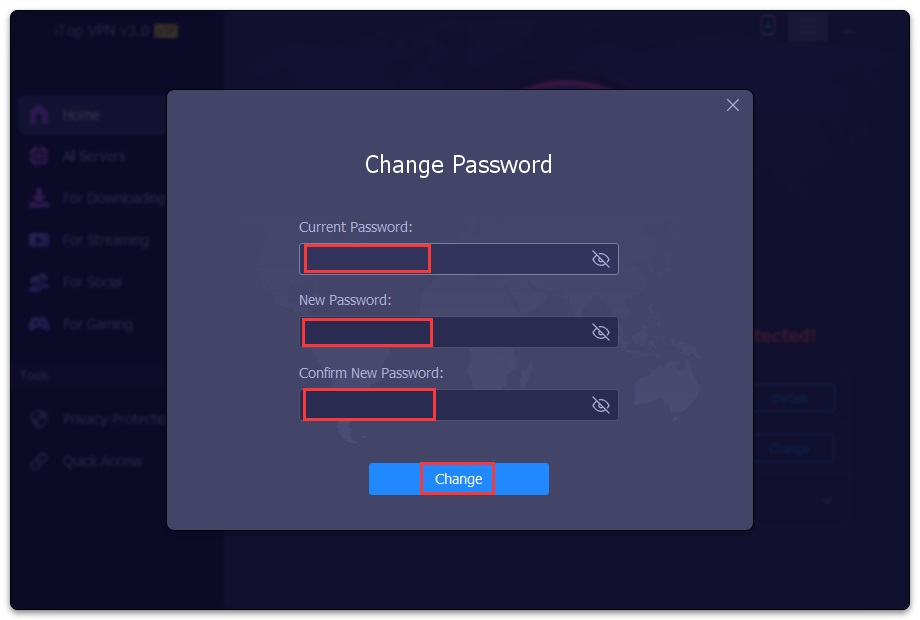
Main Features
iTop VPN provides a secure and encrypted connection between your computer and iTop servers. After connecting to a specified server, you will be able to unblock the sites without bandwidth limitation.
Note: All features or servers with a VIP icon are only available for VIP accounts.
Connect to VPN
On the main interface, you can see the navigation panel on the left and a big round Connect button in the middle of the right panel.
Clicking the Connect button will automatically connect to the VPN. Once you see the Connected message, your IP address and location are hidden with a virtual one.
Under the Connect button, it displays recommended servers including Smart Location. You can view their details by hovering your mouse over them, and choose anyone to connect as per your needs. If you click the More button, it will display the entrences of All Servers and Favorites.
At the bottom, you can check your IP details by clicking the Details text link.
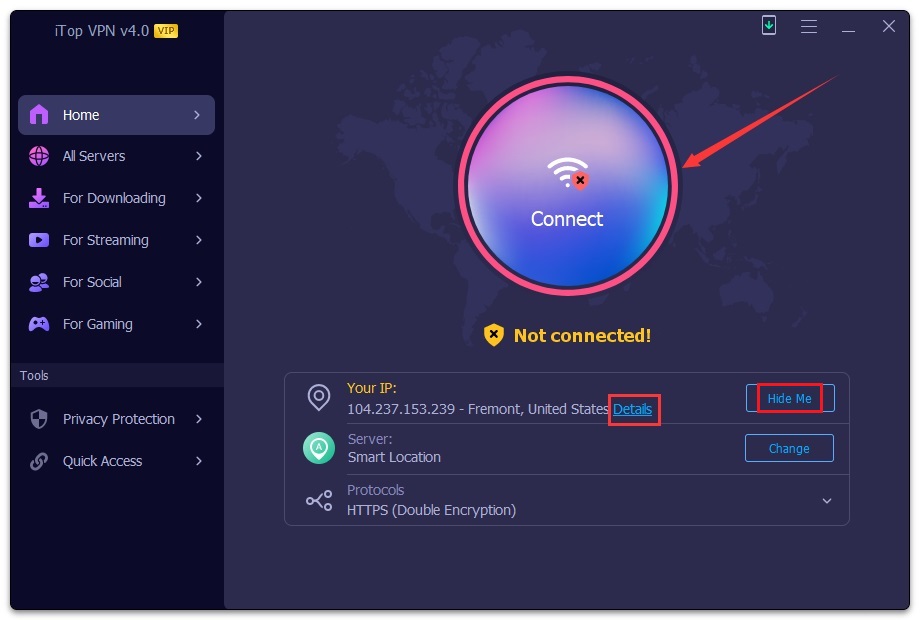
If you are not sure which server to connect, on the rightmost side of the window, it provides Connect Assistant to help you quickly find and connect to the best server.
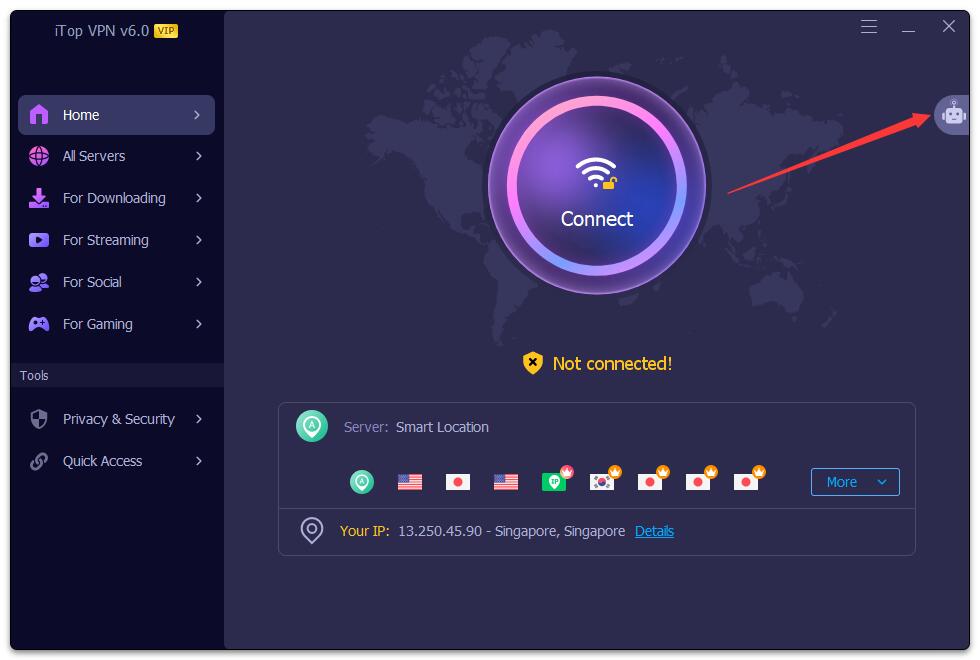
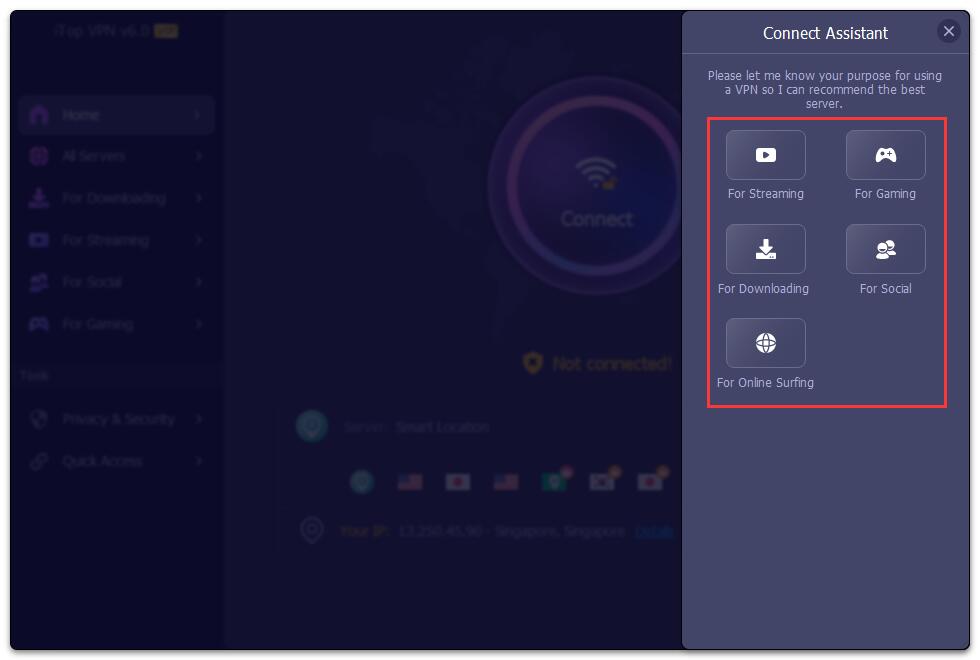
To disconnect the VPN, just click the red Off icon. If you want to connect to a different server location, click the Change button and choose a new one.
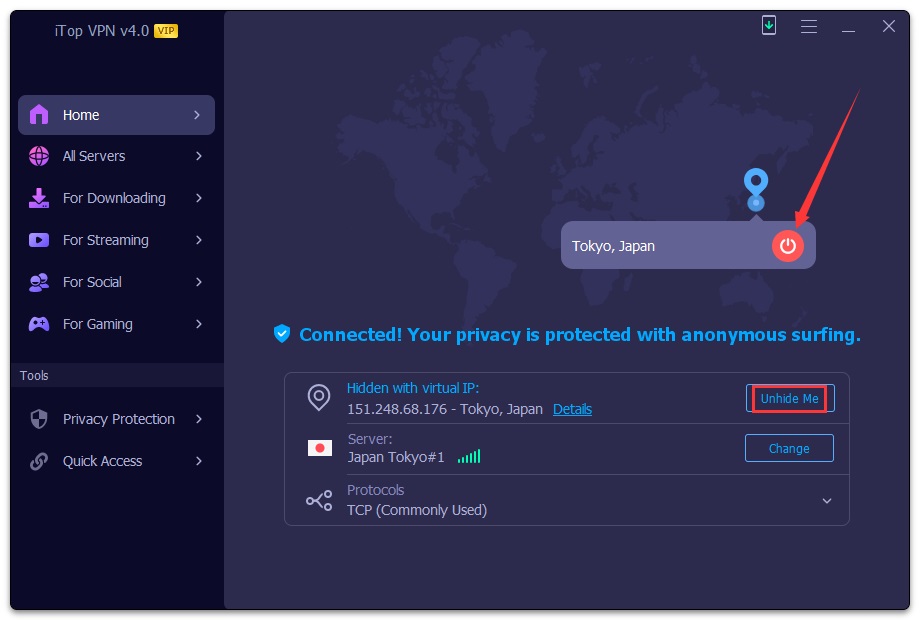
All Servers
Clicking All Servers on the left navigation bar will display all servers iTop VPN provided. You can choose the one you need, then click the Connect button to connect.
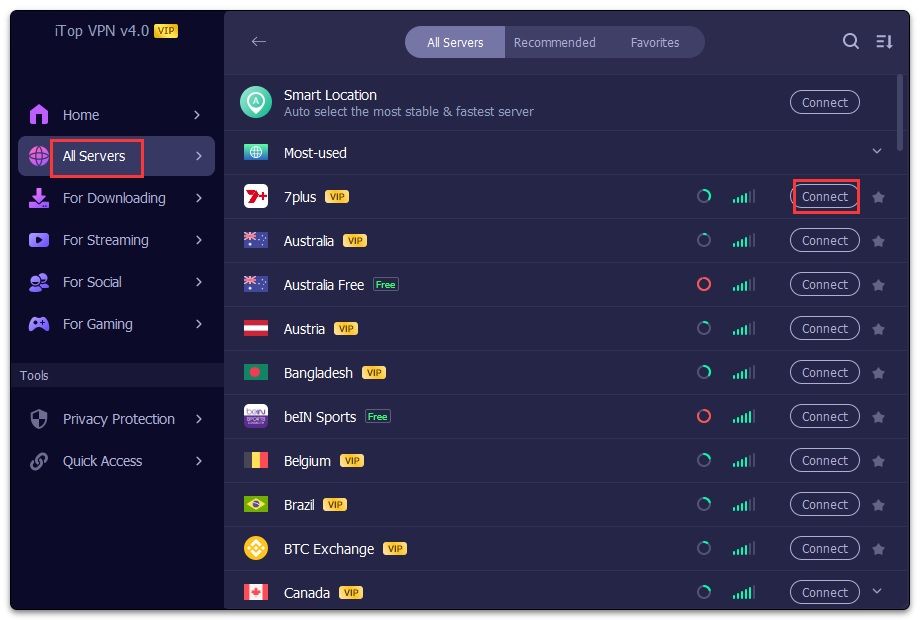
On the right side of the connect button, you can click the up/down arrow icon to expand or collapse each group. What's more, it allows you to add servers to Favorites by hovering your mouse over your favorite servers and clicking the star icon on its rightmost side.
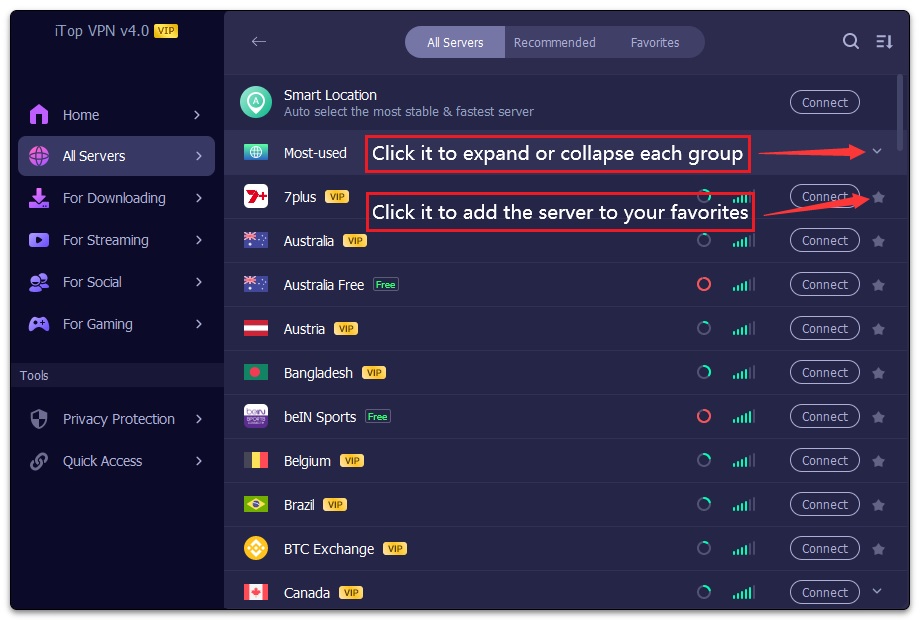
On the top of this window, it offers several options for you to find the desired servers quickly and easily.
You can switch between All Servers and Favorites as per your needs, click the Search icon to look for your desired servers using some keywords, or click the top right Sort By icon to sort servers by Recommended, Server Name, Distance, or Latency.
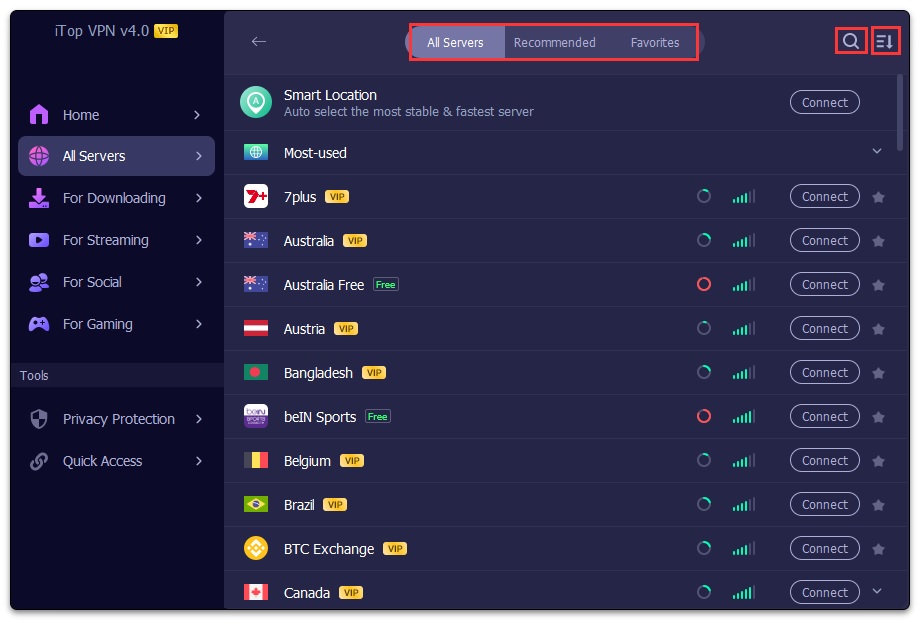
Dedicated IP
As a new feature, Dedicated IP allows you to set your own exclusive IP address for VPN connection. But this service needs to be purchased separately. Users who already have an iTop VPN VIP account also need to pay extra fee for using it.
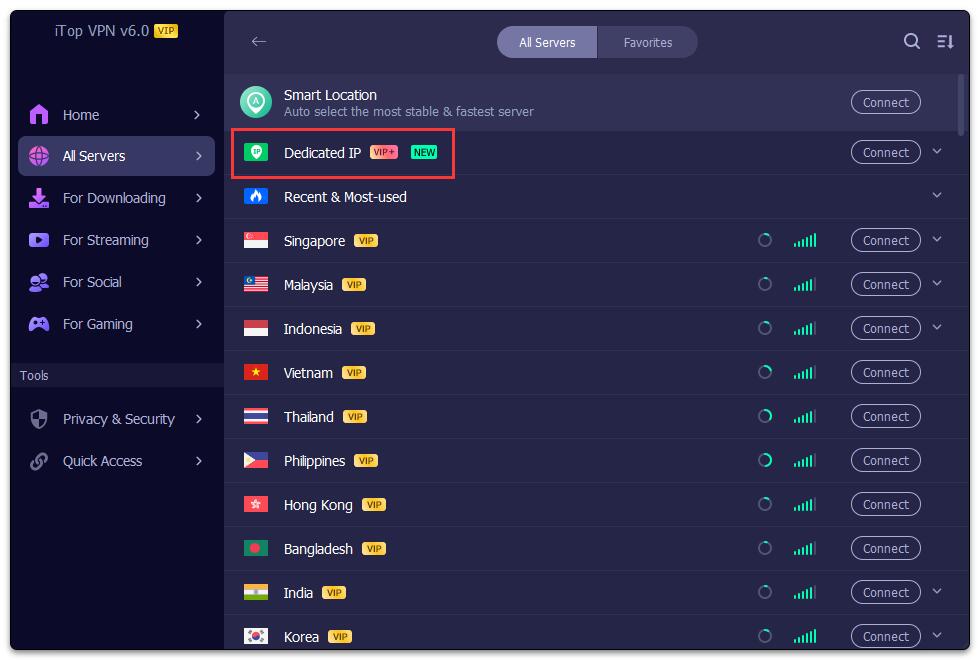
Double VPN
iTop VPN 6 adds a brand-new Double VPN feature which can hide your IP address better by encrypting your connection two times. For safer protection, just select the server under the Double VPN group to connect.
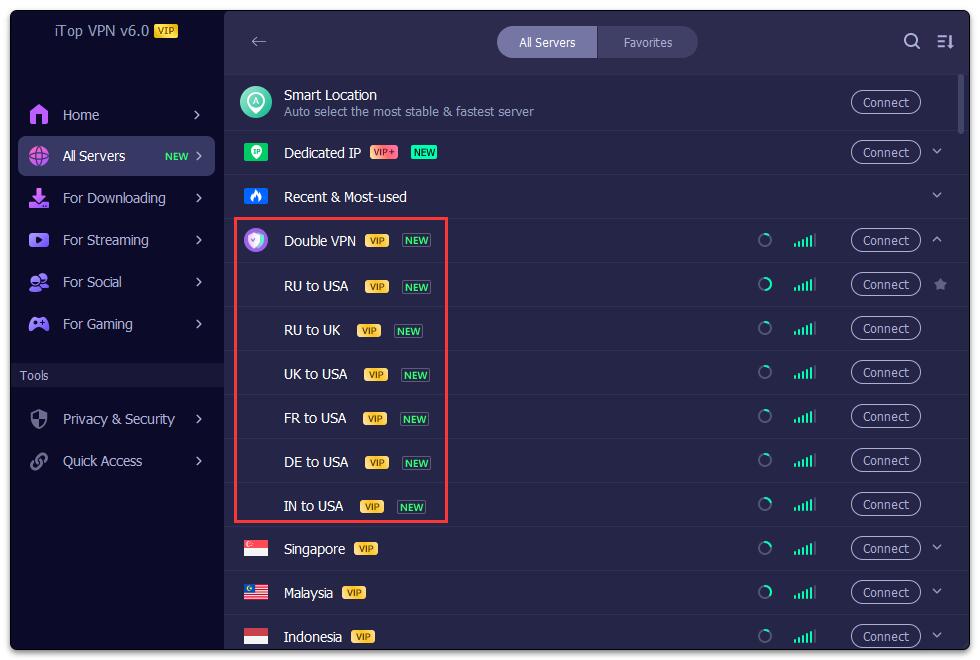
Dedicated Servers
iTop VPN classifies the dedicated servers into 4 categories: For Downloading, For Streaming, For Social, and For Gaming, thus, you can find the dedicated servers easily.
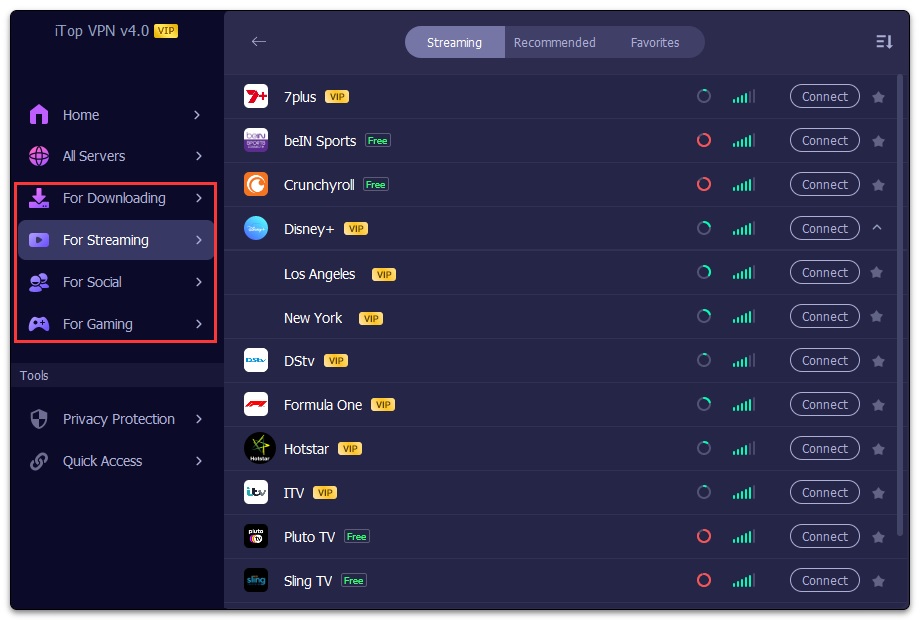
iTop VPN Mini
Existing on the desktop as a mini icon, iTop VPN Mini offers quick operations for connecting and disconnecting VPN. What's more, it displays the VPN connection details, such as the upload & download speed, your IP, and the server name when VPN is connected.
Clicking the right blue arrow Show Details icon will not only allow you to quickly connect/disconnect VPN, but also help you to change the server, view your favorites, and monitor your network connection in real time.
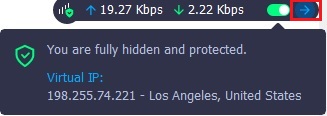
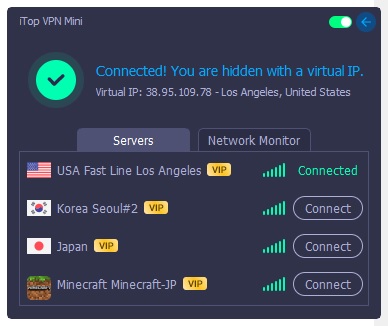
You can right-click the mini window to connect/disconnect VPN, open the main window, set it always on top, or exit it.
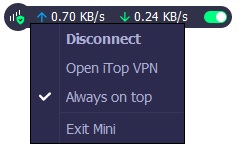
Useful Tools
Privacy & Security
Besides VPN connection, iTop VPN also provides several useful tools in Privacy & Security for better security, namely Dark Web Monitor, Password Generator, Advanced VPN (which includes Ads Block, Split Tunneling, IPv6 Protection, Kill Switch, DNS Protection, and Shrink MTU Size), IP Configure, Security Reinforce, Browser Privacy, and Proxy Service.
Note: The feature with a VIP icon is only available for VIP accounts.

Quick Access
Quick Access offers a series of shortcuts so that you can connect to a certain server quickly for specific purposes, such as Hide Location, Browse Securely & Privately, Unblock Chat GPT, Secret Gargen, Watch Netflix, Watch HBO Max, Unlock WhatsApp, Watch Disney+, Watch Paramount+, and Play on Roblox.

Options & Settings
Clicking the top right
Options icon ![]() on iTop VPN will
display the menu for
Settings, Check for
Updates,
Feedback, What's
New, FAQ, and
About.
on iTop VPN will
display the menu for
Settings, Check for
Updates,
Feedback, What's
New, FAQ, and
About.
If you like iTop VPN, please click the bottom social media icons to share it with your family and friends on Facebook or Twitter.

In Settings, you can enable/disable some features, or change the default settings according to your needs.
Note: The feature with a VIP icon is only available for VIP accounts.
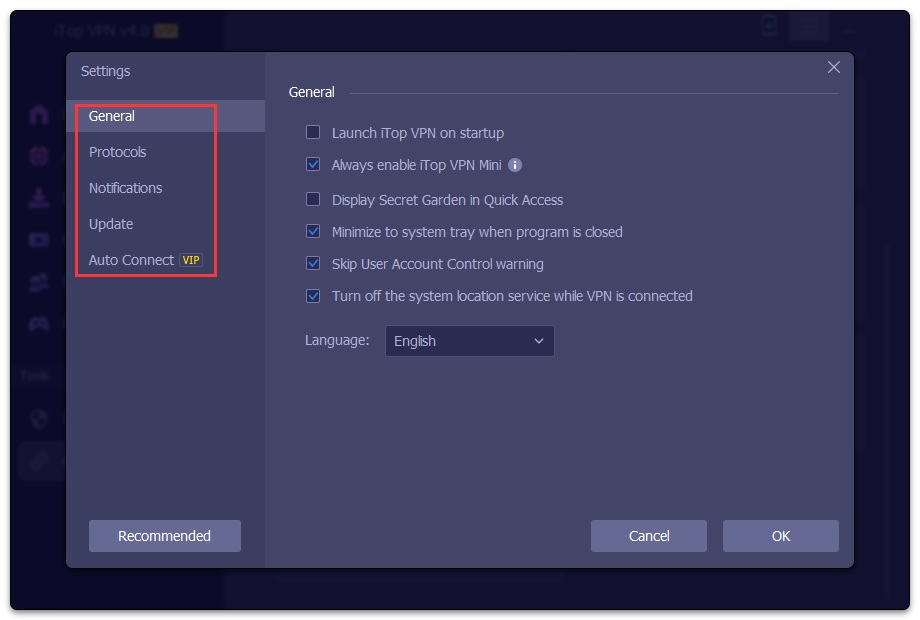
The Auto Connect feature supports various usage scenarios, which can help you to connect to VPN more conveniently and better protect your online privacy.
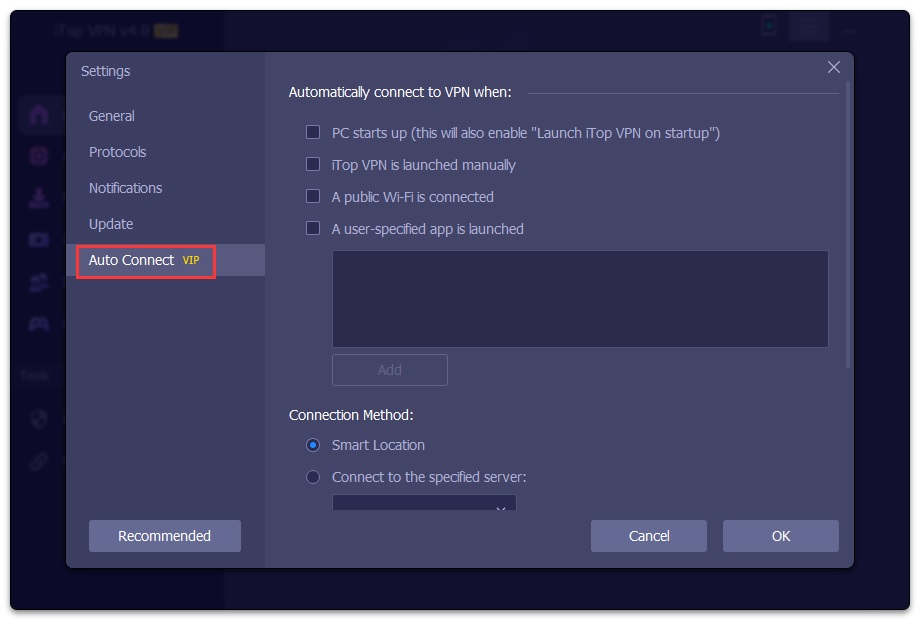
Technical Support
Every feedback from you is valued. To ensure you can reach us in time, we provide several feedback channels:
FAQs
It's recommended to read our FAQs before looking for help in the other sections because usually the questions have already been answered before you ask them!
Built-In Feedback
On iTop VPN, click the top right Options icon, and then click Feedback to open the feedback window. Make sure to choose a proper Request type, enter your correct Email address, and specify the issue in Description, then click the Send button to submit.
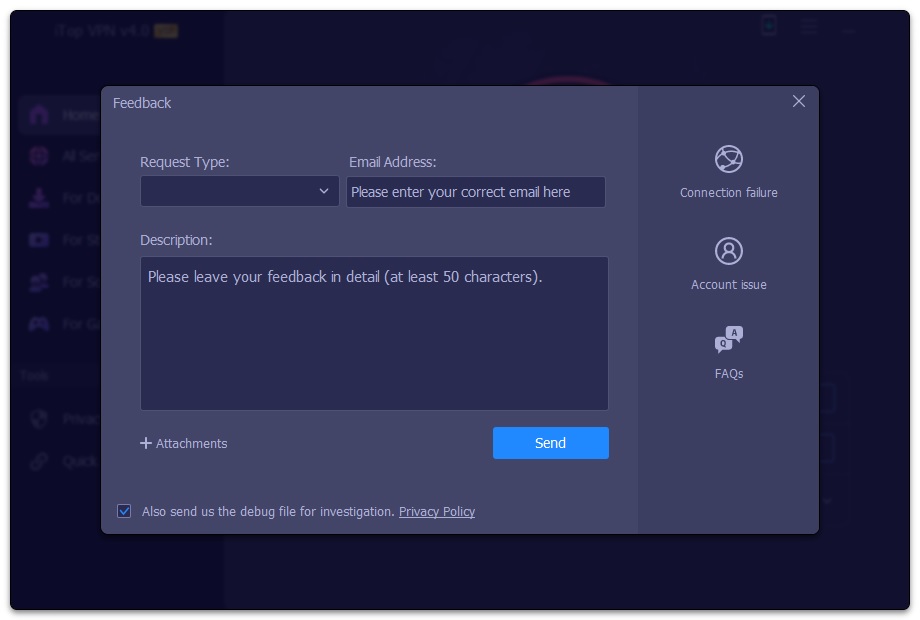
Online Feedback
If you can't find the answers on our FAQs page, please don't hesitate to contact us for email support. We will reply to you ASAP.
Thank You
Thanks to all iTop VPN users who motived us to make this product and make it better and better.
Thanks to the following volunteer translators who greatly help improve iTop VPN user experience and introduce it to more users worldwide:
Lculator Zaloom, Hassan Ahmed, Jørn Runge, Wout Snoek, Frédéric Dectot, Alexander Schmidt, Eli Ben David, Purwo Adi Nugroho, Claudio Birello, Nagai Tsuneo, 비너스걸, Markflynn, Fresta, Igor Ruckert, Marina Weitz, dedko58, Marjan Mirai, Roberto, Annelie Pernheden, Whan Bootsri, alan@tw, Rid Destro, Nacho Lomidze, Pham Minh Kien, Laszlo Szabo, Παλτουνιδης Χρηστος.