Welcome to DualSafe Password Manager
Thanks for choosing DualSafe Password Manager.
DualSafe Password Manager is a simple, secure, strong, and smart password manager.
You can manage your passwords, secure notes, payments info, and personal info in DualSafe Password Manager easily and seurely.
It also provides extensions for Chrome, Firefox, Opera Brave, and Edge to enable you to auto save, auto fill, and auto update the login data and payment info safely and generates unique passwords, and remembers them.
The following guide will help you get familiar with DualSafe Password Manager quickly.
System Requirements
• Windows 11/10/8.1/8/7
• 300 MB of free disk space
• 1280*800 screen resolution and above
Download & Installation
1) Click here to download the latest version of DualSafe Password Manager.
2) Double-click the downloaded dualsafe-password-manager-setup.exe to start the installation.
Uninstall DualSafe Password Manager
You can uninstall DualSafe Password Manager by following the Uninstall Instruction.
Updates
Generally, when a new version is available, it will pop up an update window.
You can also manually update DualSafe Password Manager by following the instruction below:
Click the icon  on the top right, and select Check for updates.
on the top right, and select Check for updates.
DualSafe Password Manager Accounts
There are 3 types of user accounts for DualSafe Password Manager: Free, Guest Account, and Premium. It is recommended to upgrade to Premium to save unlimited info, check your password health, manage data easily, etc.
Sign Up/Sign In
You can click Create New Account to create an account and you will get 30 days premium for free. After creating your account, click Sign In to start using DualSafe Password Manager.
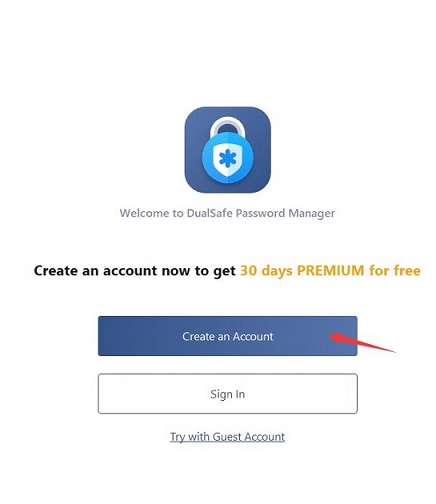
Verify This Email: Please make sure to verify your email address to receive important notifications from DualSafe Password Manager.
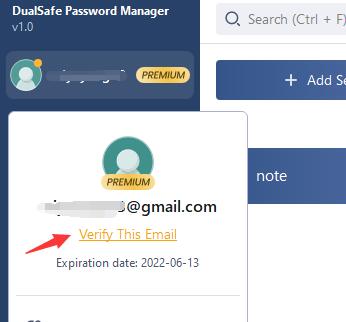
Activation
You can visit here for step-by-step activation instructions.
Note: You don't need an activation or license code to activate DualSafe Password Manager Premium account.
Forget/Change Password
If you forget your password, please launch DualSafe Password Manager > click Sign In > click Forgot your password? > enter the email address you have verified before > Send > click the link you received in your inbox > enter your new password > confirm your new password.
If you want to change your password, please click your account email address at the top left side > Change Password > fill in the form > click Change.
Main Features
All Items
You can add your data to DualSafe Password Manager in 3 ways:
1) Run DualSafe Password Manager, and click the Add Items button to add your data one by one. And there are four categories for you to select: Logins, Secure Notes, Payment Info, and Personal Info.
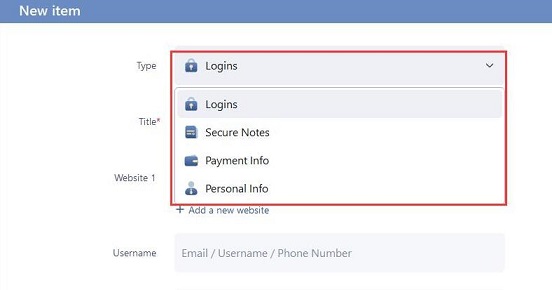
2) Go to More Tools, select the browser you preferred, and click Import to import your passwords.
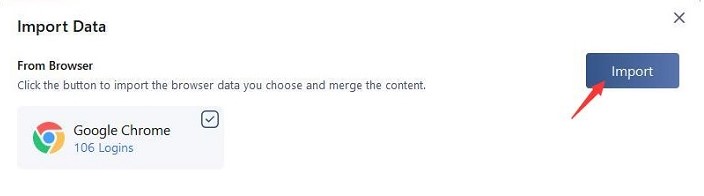
3) Export a CSV file of your passwords, payment info, etc. from your browsers or other password managers and import the info to DualSafe Password Manager. Click here to check how-to.
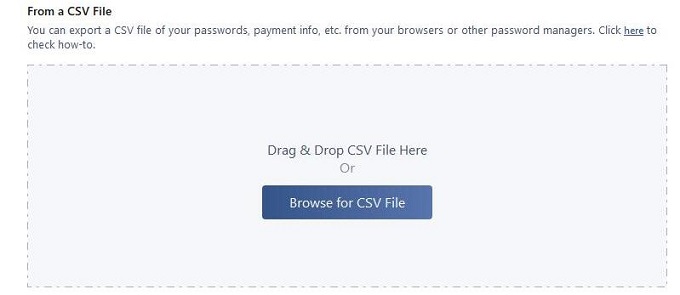
Logins
You can save your login data such as usernames and passwords in Logins. You can also add titles, websites, one-time passwords, and notes for the items.
Title: Enter a title for the item so that you can easily identify the saved information.
Website: Enter the URL for the item.
Add a new site: If there is more than one URL with the same username and password, you can click Add a new website to add the URL.
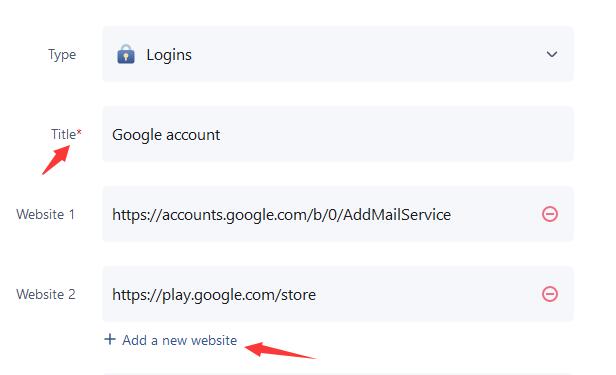
Suggested Password: Provide a strong random password. It is also recommended to tick the checkbox Remind me to change the password after 90 days to update your password in time.
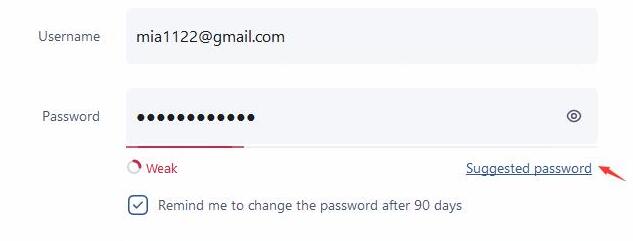
One time password: Save the secret keys for the websites with two-step verification, and then DualSafe Password Manager will auto fill the one time password for you when you log in the related websites. If you want to know more about one time password, please click Learn more.

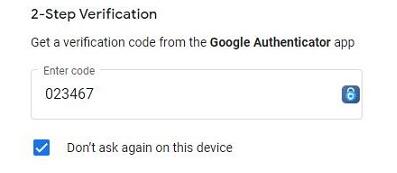
Secure Notes
Store your important information and your privacy. The max limitation is 5,000 characters.
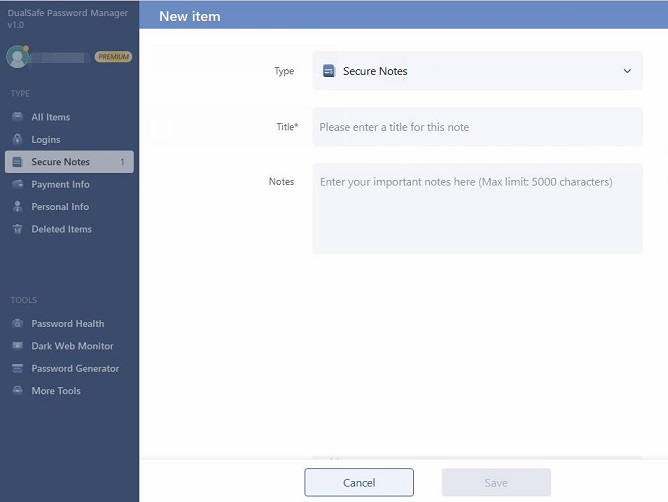
Payment Info
Store credit or debit card information like title, cardholder name, card type, card number, security code, etc. You can tick the checkbox Remind me 2 months before expiration date, in case you miss the expiration notification from your bank.
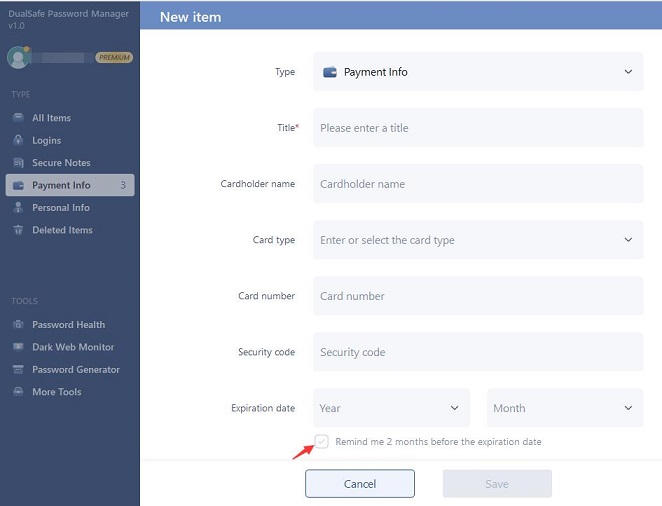
Personal Info
Store numbers, mailing, and most other types of information you might need when filling out online forms.
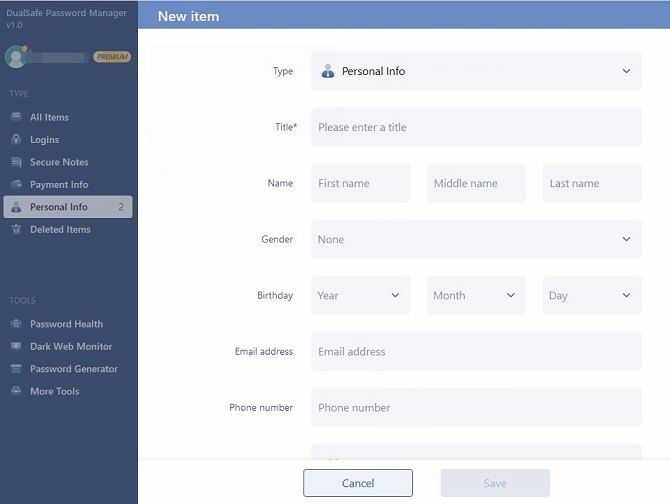
After saving your info on DualSafe Password Manager, you can also edit or delete the info you saved.
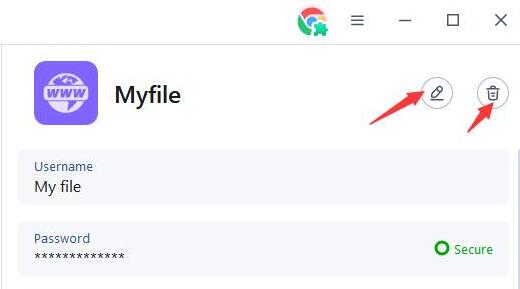
Deleted Items
All the info you deleted can be restored in Deleted Items. But please note that any info deleted here will be permanently deleted and not recoverable.
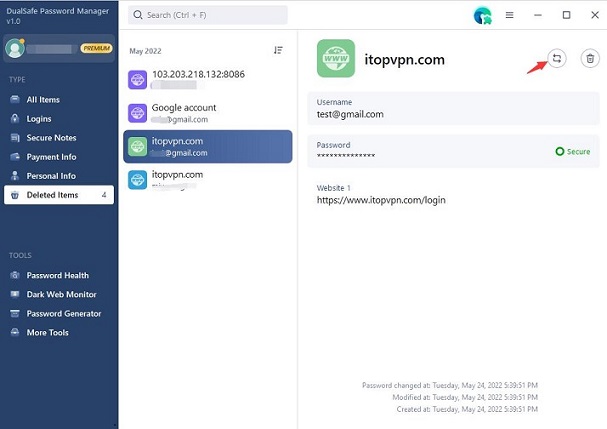
Useful Tools
Password Health
Ensure your password health by checking the vulnerable passwords such as weak, reused, or compromised ones, and notifying you to update them:
Compromised Websites - Check whether there is data leakage on the website you added in DualSafe Password Manager. If any, it will promptly remind you to update the related information.
Vulnerable Passwords - Check the database for leaked passwords and remind you to update them to avoid dictionary attacks.
Weak Passwords - Check whether you are using simple passwords like 123456 and abc123 which can be cracked by hackers easily.
Reused Passwords - Check whether you are using the same password for many sites.If one site is hacked, your accounts on other sites are also unsafe.
Unsecured Websites - Check whether the site is unsafe by still using http. This kind of sites is unsafe and may be hacked easily. Password Health offers you the option to open them with HTTPS.
Websites Support Two-step Verification - Add a second layer to the safety of your account. Password Health will check and remind you to turn on two-step verification for the available sites.
Expiring Data - Check whether your passwords are updated regularly and remind you to update. It is recommended to update your passwords every 90 days.
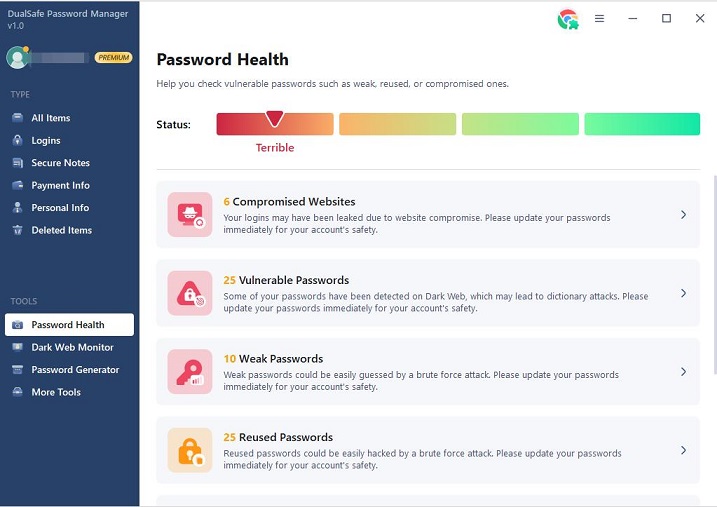
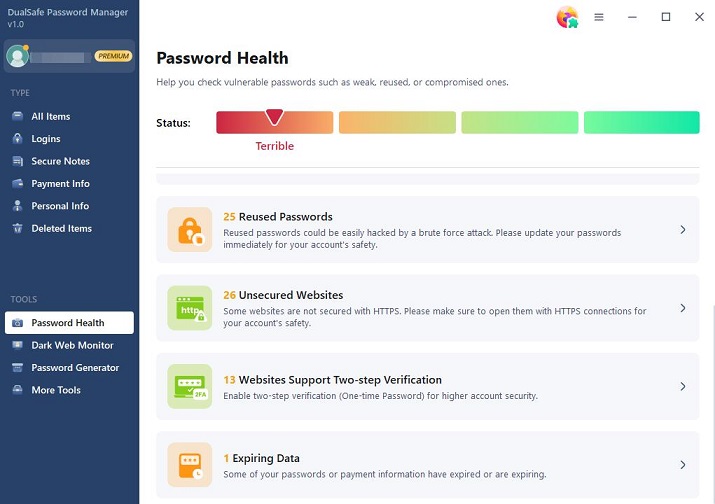
Dark Web Monitor
Check for leaked data (usernames, email addresses, phone numbers, etc.), and notify you of the leakage in time.
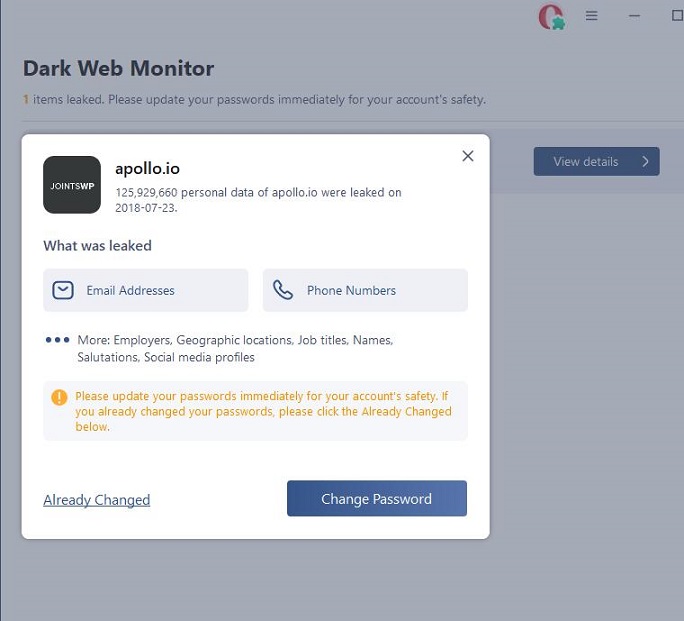
If you have changed your password, please click Already Changed, and the notice will be hidden.
Password Generator
Strong random passwords are generated to help you get much more secure passwords.
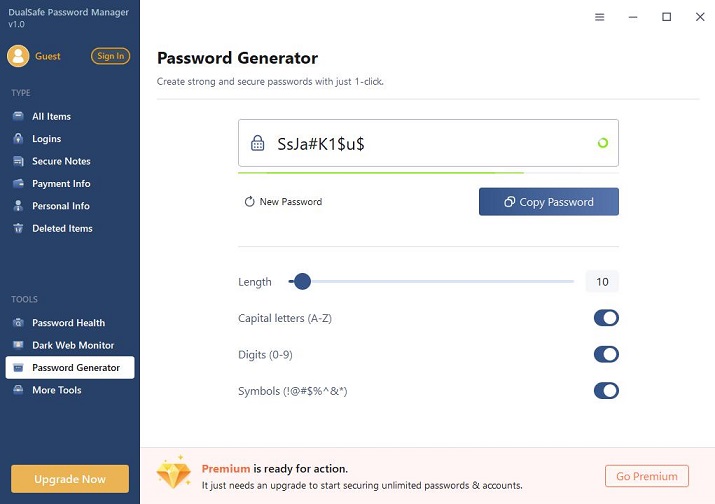
Options & Settings
Click the top right Options icon on DualSafe Password Manager, and you can see the menu for Settings, Check for Updates, Feedback, FAQ and About.
on DualSafe Password Manager, and you can see the menu for Settings, Check for Updates, Feedback, FAQ and About.
In the Settings, you can make the program work in a way you perfer.
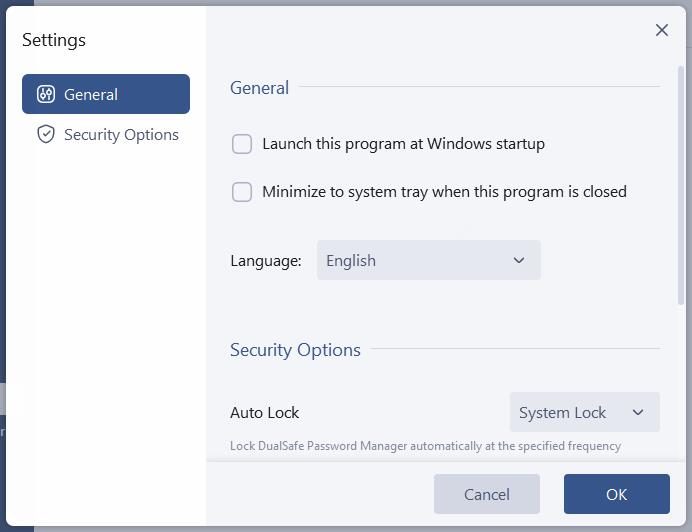
In Security Options, you can set a scheduled time to lock DualSafe Password Manager automatically, clear Clipboard automatically, and clean deleted items automatically as per your needs.
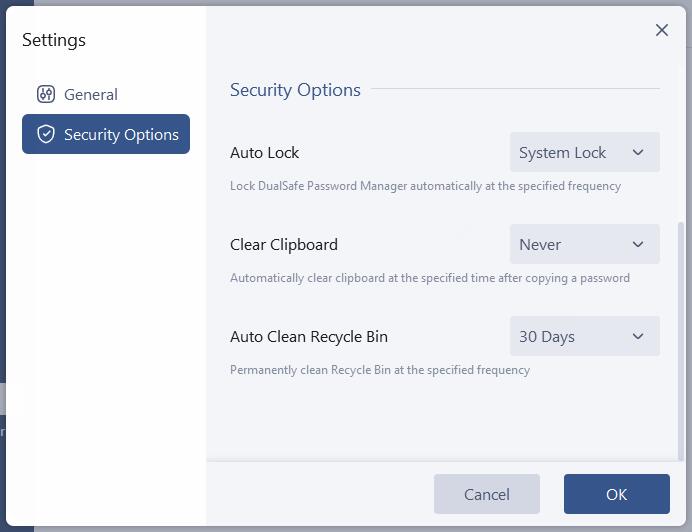
DualSafe Password Manager Extension
You can add DualSafe Password Manager extension to your browsers with one click. Presently it supports Chrome, Opera, Brave, Edge, and other Chromium-based browsers.
After installing the extension, please click the![]() icon to sign in and all the info you saved on the desktop version will be synced here.
icon to sign in and all the info you saved on the desktop version will be synced here.
DualSafe Password Manager browser extensions will automatically detect the URL of the page in the open browser tab and find any items with corresponding URLs you saved in the extension. With one click on the icon![]() , your password and account info will be automatically filled in the input fields.
, your password and account info will be automatically filled in the input fields.
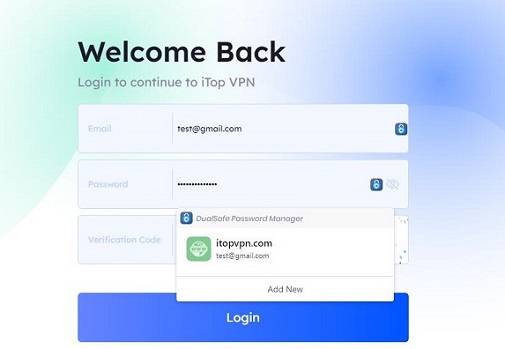
When DualSafe Password Manager detects that you have entered a new password on a new website, a window will pop up asking whether to save the password.
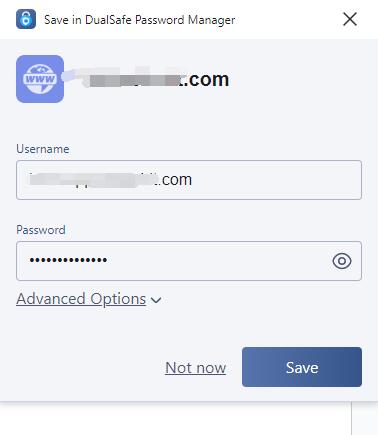
If you haven't saved the password in DualSafe Password Manager before, you can click the icon![]() and click Add New to save your login info. Then the password will be auto-filled when you log in to this site next time.
and click Add New to save your login info. Then the password will be auto-filled when you log in to this site next time.
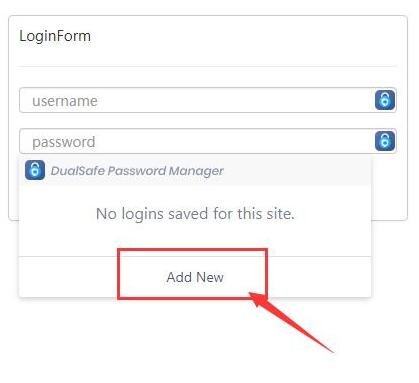
Extension Options
Click your account info, and you can see Settings and Options.
You can lock DualSafe Password Manager to ensure your data is safe, such as when you are leaving.
If you do not have the desktop version of DualSafe Password Manager installed, you will get the option to install the desktop version.
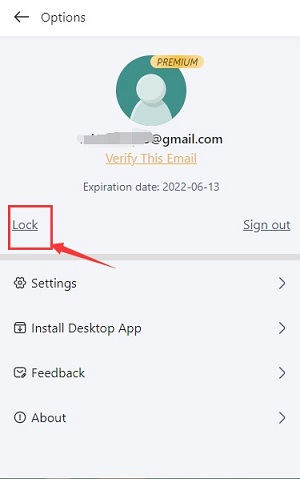
In Settings, you can configure each function as per your needs. For general settings, you can set DualSafe Password Manager as the default password manager.
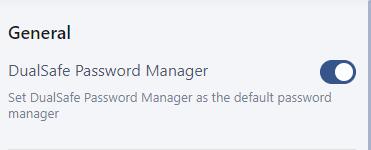
In Security Options, you can lock DualSafe Password Manager automatically at the specified frequency, such as 5 minutes, 1 hour, never, etc.
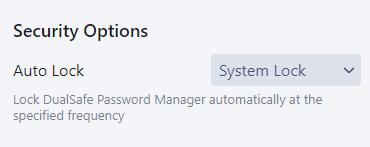
In the Autofill and Autosave section, you can set whether DualSafe Password Manager will auto save, fill your logins or payment info, or show its icon while you log in.
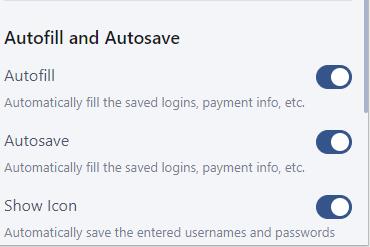
You can also enable Suggested Password to create a strong and secure password for you.

Technical Support
FAQs
It's recommended to read our FAQs before looking in the other sections for help as most issues can be resolved quickly via FAQs. You may check it first.
Feedback
If you can't find the answers on our FAQs page, you can send us a feedback here.
Thank You
Thanks to all DualSafe Password Manager users who motived us to make this product and make it better and better.
Thanks to the following volunteer translators who greatly help improve DualSafe Password Manager and introduce it to more users worldwide:
MFM Dawdeh, Hassan Ahmed, Liu, alan@tw, Jørn Runge, Ernie Wong, Veikko Muurikainen, Chris Verberne, Frédéric Dectot, Stathis Doukas, Eli Ben David, Laszlo Szabo, Purwo Adi Nugroho, Claudio Birello, Nagai Tsuneo, VenusGirl, Markflynn, Thor Stange, Fresta, Igor Rückert, Fernando Santos, Cosmin Barna, M.Salitska, dedko58, Marjan Mirai, Roberto Paiva, Annelie Pernheden, greet_ngi , Sinan Başar, Vitaliy.