Wenn Sie ein Tutorial erstellen, Live-Streaming auf YouTube durchführen, das Gameplay und viele andere Situationen aufzeichnen möchten, müssen Sie Ihren Bildschirm auf PC aufzeichnen. Die Videoaufzeichnung kann jedoch sehr einfach sein, wenn Sie eine Videoaufzeichnungssoftware verwenden, um Ihnen zu helfen. Die besten Videorecorder können Ihnen helfen, Ihre Bildschirm mit wenigen Schritten einfach aufzunehmen, und selbst Live-Streaming kann mit der besten Videoaufzeichnungssoftware einfach sein.

In diesem Artikel finden Sie die 12 besten kostenlosen Videorecorder (Free Screen Recorder) mit Funktionen für Videoaufzeichnung, Bildschirmaufzeichnung, Livestream, Webcam-Aufzeichnung, Videobearbeitung usw. Diese voll ausgestatteten Apps vereinfachen Ihren Videoaufzeichnungsprozess und bieten Ihnen ein wunderbares Videoaufzeichnungserlebnis. Erfahren Sie mehr über sie und wählen Sie eine, die Ihnen gefällt.
- Vergleich der Top 12 Bildschirmrekorder
- 1. iTop Screen Recorder - Bildschirm kostenlos aufnehmen
- 2. OBS - Aufzeichnungssoftware mit den meisten Funktionen
- 3. StoryXpress Screen Recorder - Hilfreicher Videorecorder auf Chrome
- 4. iCapture - Einfacher Bildschirmrekorder von Chrome
- 5. Reelia - Edge Extension zum Aufnehmen und Bearbeiten von Videos
- 6. QuickTime Player - Integrierter Videorecorder auf Mac
- 7. ActivePresenter -Kostenlose Präsentation Maker-App mit Videorecorder
- 8. Wondershare DemoCreator - Videorecorder & Editor
- 9. Camtasia - Beliebte Bildschirmrekorder
- 10. CloudApp - Einfacher Videorecorder mit Freigabefunktion
- 11. Movavi Screen Recorder - Leistungsstarke Videobearbeitungsprogramm
- 12. CloudApp - Einfacher Videorekorder mit Freigabefunktion
- Fazit
- Inhaltsverzeichnis
- Vergleich der Top 12 Bildschirmrekorder
- 1. iTop Screen Recorder - Bildschirm kostenlos aufnehmen
- 2. OBS - Aufzeichnungssoftware mit den meisten Funktionen
- 3. StoryXpress Screen Recorder - Hilfreicher Videorecorder auf Chrome
- 4. iCapture - Einfacher Bildschirmrekorder von Chrome
- 5. Reelia - Edge Extension zum Aufnehmen und Bearbeiten von Videos
- 6. QuickTime Player - Integrierter Videorecorder auf Mac
- 7. ActivePresenter -Kostenlose Präsentation Maker-App mit Videorecorder
- 8. Wondershare DemoCreator - Videorecorder & Editor
- 9. Camtasia - Beliebte Bildschirmrekorder
- 10. CloudApp - Einfacher Videorecorder mit Freigabefunktion
- 11. Movavi Screen Recorder - Leistungsstarke Videobearbeitungsprogramm
- 12. CloudApp - Einfacher Videorekorder mit Freigabefunktion
- Fazit
Vergleich der Top 12 Bildschirmrekorder
Alle 12 besten Bildschimrekorder verfügen über Bildschirmaufzeichnungsfunktionen und können verschiedene Teile des Bildschirms mit Audio vom Lautsprecher oder Mikrofon aufnehmen. Die Unterschiede liegen hauptsächlich darin, ob eine App-Installation erforderlich ist, ob die Kameraaufzeichnung unterstützt wird, wie praktisch sie ist und ob sie kostenlos oder mit einer kostenlosen Testversion ist. Vergleichen wir sie miteinander und bewerten sie nach ihrer Benutzerfreundlichkeit und praktischen Anwendbarkeit.
Produkt |
Bedienung |
Kameraaufnahme |
Kompatibilität |
Kostenlos/Kostenlose Testversion |
Bewertung |
Sehr einfach |
Ja |
Windows |
Kostenlos |
5 |
|
OBS |
Normal |
Ja |
Mac, Windows, Linux |
Kostenlos |
4.5 |
StoryXpress |
Einfach |
Ja |
Chrome |
Kostenlos |
3 |
iCapture |
Einfach |
Nein |
Chrome |
Kostenlos |
3 |
Reelia |
Einfach |
Ja |
Edge |
Kostenlos |
4 |
QuickTime Player |
Normal |
Nein |
Mac |
Kostenlos |
3 |
Active Presenter |
Normal |
Ja |
Mac, Windows |
Kostenlose persönliche Ausgabe |
3 |
Wondershare |
Normal |
Ja |
Mac, Windows |
Kostenlos |
4 |
Camtasia |
Einfach |
Ja |
Mac, Windows |
Kostenlose Testversion |
3 |
| Movavi Screen Recorder | Einfach | Ja | Windows, Mac | Gratis Testversion | 4 |
| CloudApp | Einfach | Ja | Mac, Windows, Chrome | Gratis Testversion | 3 |
1. iTop Screen Recorder - Bildschirm kostenlos aufnehmen
iTop Screen Recorder ist ein kostenloser Bildschirmvideorekorder, die sehr einfach zu bedienen ist und die meisten Funktionen bietet, die für die Bildschirmaufzeichnung erforderlich sind. Es ist die beste Videoaufnahmesoftware, wenn man nach der einfachen Bedienung strebt. Sie können damit Ihren Vollbildmodus, ein Fenster oder sogar einen Teil mit einem festen Bildschirmverhältnis aufnehmen und Ihren Ton zur Aufnahme hinzufügen. Sie können während der Aufnahme sogar einen Screenshot machen. iTop Screen Recorder ist jetzt mit Windows kompatibel.
Details zur Bildschirmaufnahme mit Ton:
Schritt 1. Wählen Sie einen Aufnahmebereich auf dem Bildschirm aus (Vollbild, Fenster und Teil des festen Verhältnisses).

Schritt 2. Schalten Sie bei Bedarf die Lautsprecher-, Mikrofon- oder Mausaufnahme ein und starten Sie die Aufnahme.
Wenn Sie das Format des Videos ändern möchten, sollten Sie die Einstellungen im Menü finden und dann die Formateinstellung ändern. Es werden Hotkeys unterstützt, Ctrl+F9 zum Starten / Stoppen der Aufnahme, Ctrl+F10 zum Anhalten / Fortsetzen der Aufnahme und Ctrl+F11 zum Erstellen eines Screenshots während der Aufnahme.
iTop Screen Recorder bietet Ihnen ein kostenlosee und werbefreies Erlebnis mit der Bildschirmaufnahme. Darüber hinaus wird keine Verbindung zum Internet hergestellt, sodass Sie sich keine Sorgen um Ihre Privatsphäre machen müssen.
2. OBS - Aufzeichnungssoftware mit den meisten Funktionen
OBS ist eine kostenlose Open-Source-Software für Videoaufzeichnung und Live-Streaming, die die meisten allgemeinen Funktionen bietet, die Sie für die Aufnahme eines Videos benötigen, mit Ausnahme der Videobearbeitung. OBS ist mit Windows, MacOS und Linux kompatibel und auf allen drei Betriebssystemen voll funktionsfähig. Sie können die Ansicht von Ihrem Computerbildschirm, einer Webcam, einer Videoaufnahmekarte, einer Kamera oder sogar einem vorhandenen Video aufnehmen und auf einem Bildschirm zusammenfassen. Noch wichtiger ist, dass Live-Streaming auf YouTube, Twitch, Facebook und anderen Websites von OBS unterstützt wird. Es ist der beste Videorecorder für YouTube und funktioniert gut bei der Aufzeichnung des Gameplays.
Außerdem ist OBS eine Open-Source-Software, die mit einer leistungsstarken API ausgestattet ist, können Plugins und Skripte weitere Anpassungen und Funktionen bereitstellen, die auf Ihre Anforderungen zugeschnitten sind. Viele hilfreiche Plugins und Skripte von Entwicklern finden Sie im Ressourcenbereich des OBS-Forums.
Um mit OBS Videos und Bildschirme oder Live-Streams aufzunehmen, müssen Sie diese von der offiziellen Website obsproject.com herunterladen. Die Hauptschritte zum Aufzeichnen von Video oder Live-Streaming mit OBS sind wie folgt.
Schritt 1. Fügen Sie Ihre Aufnahme- oder Live-Streaming-Szene hinzu und benennen Sie sie.
Schritt 2. Fügen Sie eine oder mehrere Quellen hinzu, um Videos aufzunehmen und die Video- und Audioeinstellungen bei Bedarf zu ändern.
Schritt 3. Wenn Sie ein Video aufnehmen, klicken Sie einfach auf Aufnahme starten, um es aufzunehmen. Wenn Sie Live-Streaming betreiben, wählen Sie in den Einstellungen einen Streaming-Dienst aus oder fügen Sie ihn hinzu, und starten Sie dann das Live-Streaming.

3. StoryXpress Screen Recorder - Hilfreicher Videorecorder auf Chrome
StoryXpress ist eine kostenlose Chrome-Erweiterung für Videoaufnahmen. Webcam-Aufzeichnung, Bildschirmaufzeichnung, Sprachaufzeichnung, Fensteraufzeichnung, Chrome-Tab-Aufzeichnung und Bildschirmaufzeichnung mit einer in einer Blase gezeigten Kamera können mit StoryXpress erreicht werden.
Neben diesen grundlegenden Aufnahmefunktionen verfügt StoryXpress auch über die Funktion zum Online-Bearbeiten von Videos, mit der Sie das aufgenommene Video direkt bearbeiten können, ohne einen Video-Editor herunterladen und installieren zu müssen. Darüber hinaus können Sie das von Ihnen aufgenommene Video mit jedem teilen, der einen Link hat.
Aus Kompatibilitätsgründen werden alle Systeme unterstützt, auf denen Chrome installiert werden kann, einschließlich macOS, Linux und Windows. Sie müssen lediglich StoryXpress im Chrome Web Store durchsuchen und die Erweiterung zu Chrome hinzufügen.
Detaillierte Aufnahmeschritte mit StoryXpress:
Schritt 1. Klicken Sie auf die StoryXpress-Erweiterung und melden Sie sich an. Sie können sich direkt mit Ihrem Google-Konto anmelden.
Schritt 2. Wählen Sie die Ansicht aus, die Sie erfassen möchten, Bildschirm, Fenster, Google Tab oder Webcam, und starten Sie die Aufnahme.

Ihre aufgezeichneten Videos werden in der Cloud gespeichert und können jederzeit bearbeitet, heruntergeladen oder freigegeben werden.
4. iCapture - Einfacher Bildschirmrekorder von Chrome
iCapture ist auch eine kostenlose Bildschirmrekorderweiterung in Google Chrome mit Bildschirmaufzeichnungs-, Chrome-Registerkarten- und App-Fensteraufzeichnungsdiensten. Es ist noch einfacher als StoryXpress. Wenn Sie Ihren Bildschirm ohne Webcam oder Bearbeitung auf dem Computer aufzeichnen müssen und keine Apps herunterladen und installieren möchten, ist iCaptue eine gute Wahl für Sie.
iCapture ist auch im Chrome Web Store verfügbar. Die Aufzeichnung Ihres Bildschirms dauert nur zwei Schritte. Wählen Sie Videoquelle und Audioquelle und starten Sie die Aufnahme.
5. Reelia - Edge Extension zum Aufnehmen und Bearbeiten von Videos
Reelia ist eine Erweiterung für Videoaufzeichnung und -bearbeitung im Edge-Browser. Wenn Sie Edge und nicht Chrome als Browser verwenden, ist Screen Recorder möglicherweise die Erweiterung, mit der Sie Videos aufnehmen möchten. Im Vergleich zu StoryXpress und iCpature verfügt Reelia über Kameraaufzeichnungs- und Videobearbeitungsfunktionen, und Benutzer müssen sich nicht anmelden. Das auf Reelia aufgenommene Video kann direkt mit dem Videoeditor heruntergeladen oder bearbeitet werden, und die Aufnahmeschritte von Reelia sind ähnlich zu StoryXpress.
Ein Nachteil des Videorecorders mit Browsererweiterung besteht darin, dass er keinen Teil des Bildschirms oder ein Fenster auf dem Bildschirm aufzeichnen kann. Wenn Sie diese Art von Videos aufnehmen möchten, sollten Sie stattdessen Apps auswählen.
6. QuickTime Player - Integrierter Videorecorder auf Mac
QuickTime Player ist eine integrierte App auf Mac, die Funktionen für Video-, Bildschirm- und Audioaufnahmen bietet. Diese App ist nur unter macOS verfügbar und muss nicht heruntergeladen werden. Sie finden es direkt auf Ihrem iMac, MacBook, Mac Pro oder anderen Geräten, auf denen macOS ausgeführt wird.
QuickTime Player wurde ursprünglich als Video-Player für Mac entwickelt. Es kann nicht zum gleichzeitigen Bearbeiten von Videos oder zum Aufzeichnen von Bildschirm und Kamera verwendet werden. Das mit QuickTime Player aufgenommene Video hat das Format „mov“. Dies bedeutet, dass Sie das Format auf „mp4“ übertragen oder mit den Playern spielen müssen, die „mov“ unterstützen.
Um Videos oder Bildschirme mit QuickTime Player aufzunehmen, öffnen Sie ihn und suchen die Aufnahmeoptionen unter „Datei“. Wählen Sie dann einen Aufnahmemodus aus.

7. ActivePresenter -Kostenlose Präsentation Maker-App mit Videorecorder
ActivePresenter ist eine Präsentation Maker-App mit der Funktion zum Aufzeichnen und Bearbeiten von Videos. Wie bei anderen besten Videorecorder-Software-Apps können Benutzer Bildschirm und Kamera mit Ton von Lautsprecher und Mikrofon aufnehmen. ActivePresenter ist jedoch eine kostenpflichtige App, bietet Benutzern jedoch eine kostenlose persönliche Edition, was bedeutet, dass der nichtkommerzielle persönliche Gebrauch völlig kostenlos ist.
Da ActivePersenter eine Präsentation Maker-App ist, kann es etwas kompliziert sein, ein Video damit aufzunehmen und das Video zu exportieren. Wenn Sie jedoch ein Video aufnehmen oder eine Präsentation erstellen möchten, ist dies möglicherweise die beste Videorecorder-Software.
Weiter lesen: 5 Methoden zur Bildschirmaufnahme auf Desktop & Mobile
8. Wondershare DemoCreator - Videorecorder & Editor
Wondershare DemoCreator, die beste kostenlose Videoerfassungssoftware mit Videoeditor, ist möglicherweise die Wahl von Personen, die eine App wünschen, mit der Videos einfach aufgenommen und bearbeitet werden können. Der Videoaufzeichnungsteil der App ist sehr einfach, enthält jedoch die meisten allgemeinen Funktionen. Daher ist es mit Wondershare DemoCreator sehr einfach, den Bildschirm oder ein Video aufzunehmen. Außerdem ist der Video-Editor auch sehr nützlich. Sie können das Video und das Audio separat bearbeiten, und der Editor ist ebenfalls mit allen Funktionen ausgestattet.
Wenn Sie jedoch bereits einen Video-Editor haben, wird der Video-Editor in Wondershare DemoCreator nicht empfohlen. Der Editor ist möglicherweise nicht so professionell wie Ihr.
9. Camtasia - Beliebte Bildschirmrekorder
Camtasia ist eine beliebte Software für kostenpflichtige Bildschirme und Videorecorder, bietet Benutzern jedoch eine 30-tägige Testversion. Wenn Sie kein Langzeitbenutzer sind, kann diese App auch die beste Videorecorder-Software für Sie sein.
Die grundlegenden Videoaufzeichnungsfunktionen wie Bildschirmaufzeichnung, Kameraaufzeichnung und Audioaufzeichnung sind in Camtasia verfügbar. Die Bedienoberfläche der Videoaufzeichnung auf Camtasia ist sehr einfach und benutzerfreundlich.
Camtasia ist auch beliebt für seinen in die Software integrierten Video-Editor, der viele Funktionen bietet. Sie können Ihren Bildschirm, Ihre Kamera oder beides aufnehmen und dann mit Camtasia bearbeiten. Ein Video-Editor wird nicht mehr benötigt, da es bereits einen professionellen gibt.
10. CloudApp - Einfacher Videorecorder mit Freigabefunktion
CloudApp ist ein Videorecorder mit einer Online-Funktion. Der Rekorder von CloudApp ist sehr einfach, verfügt jedoch über einige einzigartige Funktionen, z. B. das Aufzeichnen des Bildschirms als GIF und das Kommentieren des Screenshots. Sie können Ihren Bildschirm aufzeichnen und GIFs direkt ohne ein anderes Tool erstellen sowie mit CloudApp einen Screenshot erstellen und mit Anmerkungen versehen.
CloudApp ist auch die beste Aufzeichnungssoftware, die unter Windows und MacOS als Software und Chrome als Erweiterung verwendet werden kann. Das heißt, es kann auf fast allen gängigen Betriebssystemen verwendet werden. Es hat auch Video-Trimm-/Schnittfunktionen. Das Teilen von Videos auf CloudApp ist sehr praktisch. Sie können eine Gruppe darauf erstellen und Ihre Videos online mit Ihrem Freund teilen.

Die App bietet kostenlosen Benutzern jedoch eine begrenzte Aufnahmezeit, 90 Sekunden für Video und 15 Sekunden für GIF. Unbegrenzte Aufnahme ist aber kostenpflicht.
11. Movavi Screen Recorder - Leistungsstarke Videobearbeitungsprogramm
Movavi Screen Recorder ist eine leistungsstarke Software für Bildschirmaufnahme, mit der Sie Youtube Videos, Webinare, Online-Anruf und Video-Streams usw. alle Aktivitäten auf Ihrem Bildschirm nur mit einem Klick aufnehmen. Das Bildschirm-Aufnahmeprogramm ist so einfach und intuitiv, dass Sie als Anfänger auch ganz schnell Ihren Bildschirm aufzeichnen können. Mit Movavi Screen Recorder können Sie nicht nur Bildschirm mit Ton aufzeichnen, sondern auch Videos mit Webcam aufzeichnen, oder Sie können nur Webcam oder Audio ohne Bildschirm aufnehmen, das ist sehr bequem.
Möchten Sie das aufgenommene Video noch bearbeiten? Ein integriertes Videobearbeitungsprogramm in Movavi Screen Recorder - Movavi Video Editor kann Ihnen dabei helfen. Movavi Video Editor ist die beste Wahl für Sie, falls Sie Videos oder Bildschirmaufnahmen bearbeiten möchten.
Lesen Sie weiter:
12. CloudApp - Einfacher Videorekorder mit Freigabefunktion
CloudApp ist, wie der Name schon sagt, ein Videorekorder mit einer Online-Funktion. Der Rekorder von CloudApp ist sehr einfach, aber er hat einige einzigartige Funktionen, wie z. B. die Aufnahme des Bildschirms als GIF und die Kommentierung des Screenshots. Sie können Ihren Bildschirm aufnehmen und GIFs direkt ohne ein anderes Tool erstellen und mit CloudApp einen Screenshot machen und Anmerkungen hinzufügen.
CloudApp ist auch die beste Videoaufnahmesoftware, die auf Windows und macOS als Software und in Chrome als Erweiterung verwendet werden kann. Das heißt, sie kann auf fast allen gängigen Betriebssystemen verwendet werden. Sie verfügt auch über Funktionen zum Trimmen und Schneiden von Videos. Und das Teilen von Videos mit CloudApp ist auch sehr praktisch: Sie können eine Gruppe erstellen und Ihre Videos mit Ihren Freunden online teilen.
Fazit
Die Videoaufnahme auf dem Computer kann sehr einfach sein, wenn Sie diese besten Videorecorder verwenden. Jeder dieser Videorecorder hat seine Vorteile oder einzigartigen Eigenschaften, und Sie sollten den auswählen, der Ihren Anforderungen am besten entspricht. iTop Screen Recorder ist eine völlig kostenlose und einfache App für die Aufzeichnung von Bildschirmvideos. Es kann Ihnen ein angenehmes Videoaufzeichnungserlebnis bieten. Probieren Sie es jetzt aus und nehmen Sie Ihr Bildschirmvideo unbegrenzt auf!
Powered by Froala Editor













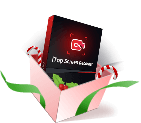

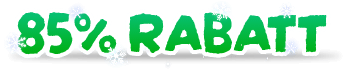

Hinterlasse einen Kommentar Deine E-Mail Adresse wird nicht veröffentlicht.