Mit Sky Go ist es für Sky TV Abonnenten einfacher, TV, Filme und Live-Sport zu entdecken und anzusehen. Es ermöglicht Ihnen, Programme von frei empfangbaren Sendern – wie ITV und Channel 4 - und On-Demand von Sky TV auf Windows-/Mac-Computern sowie Android-/iOS-Geräten anzusehen. Außerdem hat das Unternehmen den Herunterladen Service beim Sky Go Extra eingeführt, damit können die Nutzer durch zusätzliche monatliche Gebühr Online-Inhalte auf ihren Geräten speichern. Alternativ können Sie auch Sky Go aufzeichnen, um TV-Sendungen und Filme kostenlos offline zu sehen.

Hier zeigen wir Ihnen, wie Sie Sky Go mit hoher Qualität am PC ohne Receiver aufnehmen oder unterwegs mit Receiver aufnehmen können. Lesen Sie bitte weiter, um über die besten Methoden zum Aufnehmen von Sendungen von Sky Go zu erfahren.
Haftungsausschluss: Wir befürworten nicht die Aufnahme von urheberrechtlich geschützten Sendungen/Programmen von Sky Go für kommerzielle und illegale Zwecke.
- Sky Go über Remote Record aufnehmen [mit Sky Q Receiver]
- Häufig gestellte Fragen zur Sky Go-Aufnahme:
- Fazit
- Inhaltsverzeichnis
Sky Go kostenlos aufnehmen am PC unter Windows [ohne Receiver]
Wenn Sie Sky Go-Videos ohne Sky Q-Receiver aufnehmen möchten, ist die Aufnahme auf einem PC definitiv die beste Option: Sky Go wird unter Windows unterstützt, aber wenn Sie es aufnehmen möchten, benötigen Sie einen Bildschirmrecorder. Mit einem Bildschirmrecorder können Sie ein Video von Sky Go besser aufnehmen.
Deswegen wird iTop Screen Recorder sehr empfohlen. Es ist ein einfaches, aber leistungsstarkes Programm, es kann alle, wie Ihre Bildschirmaktivität, Mausbewegungen, Tastatureingaben und das laufende Video, aufnehmen. Es hat zahlreiche nützlichen Funktionen, die Ihnen helfen, Sky Go Sendungen frei aufzuzeichnen. iTop Screen Recorder ist ein anfängerfreundliches Programm mit einer intuitiven Benutzeroberfläche. Mit ein paar Klicks können Sie Ihre Lieblingssendungen von Sky Go ohne Qualitätsverlust speichern.
So kann man Sky Go kostenlos am PC aufnehmen
Schritt 1. Laden Sie iTop Screen Recorder herunter und installieren Sie es auf Ihrem PC. Das Programm ist vollständig kompatibel mit Windows 11, 10, 8 und 7.
Schritt 2. Starten Sie iTop Screen Recorder und wählen Sie den Aufnahmebereich. Sie können einen Teil des Bildschirms, den gesamten Bildschirm, ein Fenster oder einen beliebigen Bereich aufnehmen. Wenn Sie die Sendung zum Beispiel im Vollbildmodus abspielen möchten, wählen Sie Vollbild. Jetzt können Sie Ihre Sendung auf Sky Go abspielen.
![Sky Go kostenlos aufnehmen am PC unter Windows [ohne Receiver]](https://s3.amazonaws.com/recorder-itopvpn-com/blog/Scr6622264c3b632.jpeg)
Hinweis: iTop Screen Recorder nimmt standardmäßig ein Video in 1080P mit 60fps und als MP4 auf. Wenn Sie die Aufnahmeeinstellungen ändern möchten, klicken Sie auf die drei Linien in der oberen linken Ecke der Benutzeroberfläche und wählen Sie dann Einstellungen. Danach können Sie die Optionen, wie Sie wollen, anpassen.
iTop Screen Recorder unterstützt die Aufnahme von Mikrofon und Webcam, damit werden Ihre Stimme und Ihr Gesicht werden gleichzeitig aufgenommen, was hilft beim Aufnehmen einer Präsentation, eines Schulungsvideos, eines Reaktionsvideos usw. zu erstellen. Es wird jedoch empfohlen, diese Optionen zu deaktivieren, um Sky Go Videos ohne gestörte Töne und Bilder aufzunehmen.
Schritt 3. Klicken Sie auf die Schaltfläche REC, um die Aufnahme von Sky Go zu starten. In der Kontrollleiste können Sie auf die rote quadratische Schaltfläche klicken, um die Aufnahme zu beenden. Die Aufnahme wird automatisch in Dateien, wo Sie die Aufnahme abspielen und bearbeiten können, gespeichert.

Warum haben wir uns für iTop Screen Recorder entschieden?
- Sky Go in hoher Qualität aufzeichnen: iTop Screen Recorder ist ein HD-Videorecorder, mit dem Sie 1080p/4K-Sendungen oder Programme auf Sky Go oder anderen Plattformen wie RTL+ aufnehmen können. Er bietet benutzerorientierte Einstellungen, wie Anpassung von Auflösung, Bildrate (bis zu 90fps), Bitrate usw.
- Sky Go ohne Verzögerungen aufzeichnen: iTop Screen Recorder besitzt die Hardware-Beschleunigung, damit kann man Videos von Sky Go reibungslos, ohne Verzögerungen und ohne Shuttering aufzunehmen. Dank der geringen CPU-Belastung können Sie während der Aufnahme mehrere Aufgaben erledigen, ohne den Computer zu verlangsamen.
- Sky Go in MP4 aufzeichnen: Der Bildschirmrekorder unterstützt Aufnahmen in MP4, AVI, MOV usw., dadurch haben sie auf jedem Gerät keine Inkompatibilitätsprobleme, um Sendungen abzuspielen oder zu bearbeiten.
- Aufnahme einfach und schnell bearbeiten: Der integrierte Video-Editor ermöglicht es Ihnen, Videos in einem Arbeitsgang aufzunehmen und zu bearbeiten. Sie können unerwünschte Teile herausschneiden, eine Aufnahme in mehrere Segmente aufteilen, zwei Aufnahmen zu einer zusammenfügen sowie Effekte auf der Aufnahme hinzufügen.
- Zeitgesteuerte Aufnahme: Sie können iTop Screen Recorder verwenden, um Sky Go in regelmäßigen Abständen aufzuzeichnen, was sicherstellt, dass Sie Ihre Lieblingssendung nicht verpassen werden. Sie können die Start- und Endzeit der Aufnahme im Voraus so einstellen, dass sie mit der Start- und Endzeit der Sendung übereinstimmt, und dann wird der Rekorder das Sky Go Programm automatisch für Sie aufnehmen und lokal speichern. So können Sie Ihre Lieblingssendungen auf Sky Go später jederzeit und überall offline ansehen.
Sky Go aufnehmen auf dem Mac - kostenlos & einfach
Mac bietet vorinstallierte Apps, mit denen Sie einfach und kostenlos den Bildschirm auf dem Mac-Geräten aufzeichnen können. Die Screenshot-Symbolleiste kann für macOS Mojave oder höhere Versionen verwendet werden und der QuickTime Player ist für ältere Versionen hilfreich. Im Folgenden zeigen wir Ihnen, wie Sie beide Tools verwenden können, um Sky Go auf dem Mac aufzunehmen.
Wie nimmt man Sky Go auf dem Mac mit der Screenshot-Symbolleiste auf
Schritt 1. Drücken Sie Shift+Command+5, um die Screenshot-Symbolleiste zu starten. Danach öffnen Sie bitte Sky Go und spielen Sie Ihre Sendung ab.
Schritt 2. Sie können den gesamten Bildschirm aufnehmen oder einen Teil davon auswählen. Wählen Sie eine Option aus und klicken Sie auf Aufnehmen.
Schritt 3. Klicken Sie auf die Schaltfläche Stoppen in dem Menü, um die Aufnahme zu beenden. Die Aufnahme wird als MOV-Datei gespeichert. Sie können sie mit dem QuickTime Player, iMovie oder anderen kompatiblen Programmen öffnen und bearbeiten.
 Mit der Screenshot-Symbolleiste kann man den Bildschirm mit Ton nicht aufnehmen. Das ist ein bisschen ärgerlich, denn wir haben das Sky Go TV-Programm aufgenommen, und wir wollen doch den Bildschirm und den Ton gleichzeitig aufnehmen.
Mit der Screenshot-Symbolleiste kann man den Bildschirm mit Ton nicht aufnehmen. Das ist ein bisschen ärgerlich, denn wir haben das Sky Go TV-Programm aufgenommen, und wir wollen doch den Bildschirm und den Ton gleichzeitig aufnehmen.
Wie nimmt man Sky Go auf dem Mac mit QuickTime auf
Schritt 1. Öffnen Sie QuickTime auf Ihrem Mac. Wählen Sie Datei > Neue Bildschirmaufnahme.
Schritt 2. Klicken Sie auf die Schaltfläche Aufnehmen. Sie können auf eine beliebige Stelle des Bildschirms klicken, um den gesamten Bildschirm aufzunehmen, oder einen Bereich ziehen und auswählen, der aufgenommen werden soll.
Schritt 3. Klicken Sie auf Aufnahme stoppen und QuickTime öffnet automatisch die Aufnahme. Sie können sie sofort abspielen und bearbeiten.

Beachten Sie, dass der QuickTime Player nur die Tonaufnahme über ein Mikrofon unterstützt. Wenn Sie also Sky Go damit aufnehmen, können Sie nicht gleichzeitig Bild und Ton des Fernsehprogramms genießen. Wenn Sie den Ton von einem Mac aus aufnehmen möchten, müssen Sie ein zusätzliches Plug-in herunterladen; Einzelheiten dazu finden Sie in diesem Artikel: So kann man Mac Bildschirmaufnahme mit Ton durch QuickTime erstellen
Alle Bildschirmrekorder für PC und Mac können nicht nur Sky Go und Streaming-Videos aufzeichnen, sondern auch alles auf Ihrem Bildschirm erfassen. Sie können z.B. ein Zoom-Meeting ohne Erlaubnis, das Spiel und eigene Aktivitäten gleichzeitig aufnehmen und so weiter. Aber wenn Sie nur eine Lösung für die Aufnahme von Sky Go brauchen, gibt es einen offiziellen Weg.
Sky Go über Remote Record aufnehmen [mit Sky Q Receiver]
Remote Record ermöglicht es, dass Sie damit Ihre Lieblingssendungen auf Sky Go aufnehmen können, egal wo Sie sich befinden. Sie können eine Remote-Aufnahmeanforderung an die Sky Q auf einem Computer oder Mobilgerät senden. Bitte beachten Sie, dass sich Ihr Sky Q Receiver nicht im Eco-Plus Modus befindet und es 30 Minuten dauert, die Anfrage an Ihre Sky Q zu senden. Außerdem muss in Ihrem Sky Q Receiver eine Smartcard eingesetzt und an eine Stromquelle angeschlossen sein.
Jetzt erfahren Sie, wie Sie Remote Record verwenden können.
Schritt 1. Öffnen Sie Sky Go und melden Sie sich mit Ihrer Sky Konto an.
![Sky Go über Remote Record aufnehmen [mit Sky Q Receiver]](https://s3.amazonaws.com/recorder-itopvpn-com/blog/Scr662225e2d22ae.jpeg)
Schritt 2. Wählen Sie den TV-Guide und Alle Kanäle aus. Dann wählen die Sendung aus, die Sie auf Sky Go aufnehmen möchten.
Schritt 3. Klicken Sie auf Aufnehmen und wählen Sie aus, ob Sie einmalig auf die Sky Box aufnehmen oder Serien auf der Sky Box aufnehmen möchten. Und wenn Sie zwei Sky Q-Receiver haben, müssen Sie wählen, auf welchem Sie TV-Sendungen aufnehmen wollen.
Schritt 4. Wenn Sie die Aufnahme von Sky Go beenden möchten, können Sie dies nur am Sky Q-Receiver tun, d. h. Sie können die Aufnahme von Sky Go nicht aus der Ferne beenden.
Wenn die Fernaufzeichnung bei Ihnen nicht funktioniert, versuchen Sie, App oder Gerät neu zu starten, um das Problem zu beheben. Andernfalls deinstallieren Sie Sky Go und installieren Sie es erneut, aber alle Ihre Downloads werden wahrscheinlich verloren gehen.
Wenn Sie den Bildschirm von Sky Go immer noch nicht aufzeichnen können, können Sie die Aufnahmemethode ändern, d.h. iTop Screen Recorder verwenden, um Sky Go kostenlos aufzunehmen. Sie können damit nicht nur UHD Sky Go Video aufnehmen, sondern auch die Aufnahme jederzeit leicht anhalten oder stoppen, was sehr bequem ist.
Häufig gestellte Fragen zur Sky Go-Aufnahme:
1. Kann man Filme und Serien bei Sky Go herunterladen?
Ja. Sobald Sie Sky Go abonniert haben, können Sie Filme und Serien von Sky Go herunterladen. Es gibt jedoch die folgenden Einschränkungen bei der Nutzung der Download-Funktion zum Herunterladen von Filmen und TV-Sendungen von Sky Go:
- Nicht alle Filme und TV-Sendungen von Sky können heruntergeladen werden.
- Sobald Sie einen Film oder eine TV-Sendung ansehen, haben Sie 48 Stunden Zeit, diese herunterzuladen.
- Sie können maximal 25 Inhalte von Sky Go herunterladen, davon nur 5 TV-Serien.
- Ihre Downloads werden nur für 30 Tage gespeichert.
- Die Downloads werden nur auf Ihrem Gerät gespeichert und können nicht auf externen Speicherkarten wie SD-Karten oder USB-Sticks und Festplatten gespeichert werden.
- Alle Downloads werden gelöscht, wenn Sie sich bei der Sky Go-App ausloggen.
2. Kann ich Sendungen von Sky Go ohne Receiver aufnehmen?
Ja. Wenn Sie keinen Sky Q-Receiver haben und nur eine TV-Sendung aus der Sky Go-App aufnehmen möchten, können Sie sie mit einem Bildschirmrekorder auf Ihrem PC aufzeichnen. iTop Screen Recorder ist der am meisten empfohlene Bildschirmrekorder, mit dem Sie ganz einfach TV-Sendungen und Filme von Sky Go in HD aufnehmen können.
3. Wo speichert Sky Go Aufnahmen?
Wenn Sie Sky Go mit einem Sky Q-Receiver aufgenommen haben, wird Ihre Aufnahme auf dem Receiver gespeichert. Wenn Sie Sky Go mit einem iTop Screen Recorder aufgenommen haben, wird die Aufnahme lokal auf Ihrem PC gespeichert und Sie können sie in den Dateien finden.
4. Kann ich Sky Go auf meinem Laptop aufnehmen?
Selbstverständlich ja. Sie können Sky Go ganz einfach aufnehmen, nachdem Sie die Sky Go App und iTop Screen Recorder auf Ihren Laptop heruntergeladen haben. iTop Screen Recorder funktioniert auf den meisten Laptops und Sie können damit den Bildschirm von Laptops wie Asus, Dell und HP aufnehmen.
5. Warum kann ich auf Sky Go keine Aufnahmen sehen?
Wenn Sie Sky Go mit einem Sky Q-Receiver aufgenommen haben, können Sie die Aufnahme nicht in Sky Go sehen. Wenn Sie die Aufnahme auf Ihrem Sky Go ansehen möchten, führen Sie die folgenden Schritte aus:
Schritt 1: Stellen Sie sicher, dass Ihr Sky Go und Ihr Sky Q-Receiver mit demselben Netzwerk verbunden sind und dass sich Ihr Sky Q nicht im Eco Plus-Modus befindet.
Tipp: Der Router Ihres Netzbetreibers sollte externe Downloads zulassen.
Schritt 2: Suchen Sie den Sky Q-Receiver, wählen Sie das Menü "Aufnahme" und klicken Sie auf "Bestätigen", um den Sky Go mit dem Sky Q zu verbinden.
Schritt 3: Wenn die Verbindung erfolgreich hergestellt wurde, können Sie die Aufnahmen ansehen.
6. Sky Go Bildschirmaufnahme wird nicht unterstützt, was sollte ich tun?
Die Bildschirmaufnahme mit Sky Go und dem Sky Q-Receiver ist nicht immer erfolgreich und manchmal wird ein Fehler gemeldet. Im Folgenden erfahren Sie, was Sie tun müssen, wenn Sie die Fehlermeldung erhalten, dass die Bildschirmaufnahme nicht unterstützt wird:
- Überprüfen Sie Ihre Netzwerkverbindung und stellen Sie sicher, dass Ihr Sky Q Receiver an eine Stromquelle angeschlossen und mit dem Netzwerk verbunden ist.
- Stellen Sie sicher, dass sich Ihr Sky Q Receiver nicht im Eco Plus-Modus befindet.
Wenn Ihr Problem immer noch nicht gelöst ist, dann können Sie iTop Screen Recorder verwenden, um Sky Go auf dem PC aufzuzeichnen und die Bildschirmaufnahme wird sehr glatt sein.
Fazit
Wie kann man den Bildschirm von Sky Go aufnehmen? Mit der Funktion "Remote Record" können Nutzer die Lieblingssendungen frei aufzeichnen. Allerdings werden die Aufnahmen auf Sky Box gespeichert und Sie müssen durch den zusätzlichen Service bezahlen, um die Aufnahmen herunterzuladen. Es besteht auch die Möglichkeit, dass Ihre Bildschirmaufnahme von Sky Go nicht unterstützt wird.
Bildschirmrekorder vereinfacht alles, um die Sendungen aufzunehmen und auf Ihrem lokalen Laufwerk zu speichern. iTop Screen Recorder ist die beste Lösung, um Sky Go auf dem PC kostenlos aufzunehmen. Mit iTop Screen Recorder können Sie sowohl die Sendungen von Sky Go in hoher Qualität aufnehmen, als auch die beste Leistung für die Aufnahme ohne Verzögerung hinzukriegen. Probieren Sie es jetzt aus!













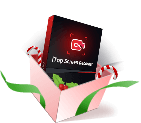

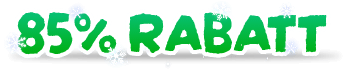

Hinterlasse einen Kommentar Deine E-Mail Adresse wird nicht veröffentlicht.