So verwenden Sie den Proxy-Dienst
Proxy-Dienst bei iTop VPN aktivieren
Um die Proxy-Dienst-Funktion von iTop VPN zu nutzen, stellen Sie bitte sicher, dass Sie den Proxy-Dienst in Ihrem iTop VPN über Tools > Privatsphärenschutz > Proxy-Dienst aktiviert haben. Sobald dieser aktiviert ist, finden Sie die Proxy-Server-Adresse und die Portnummer in grüner Schrift, die später auf dem Gerät verwendet werden, auf dem Sie den Proxy-Dienst nutzen möchten.

Bitte beachten Sie nun die Schritt-für-Schritt-Anleitung zur Konfiguration der Proxy-Einstellungen auf verschiedenen Geräten.
Für Windows
1. Wählen Sie die Start und dann Einstellungen > Netzwerk & Internet > Proxy.
2. Unter Manuelle Proxy-Einrichtung schalten Sie Proxyserver verwenden ein.
3. Geben Sie in die Felder Adresse und Port die Proxy-Server-Adresse und die Portnummer ein, die auf iTop VPN angezeigt werden > wählen Sie Speichern.
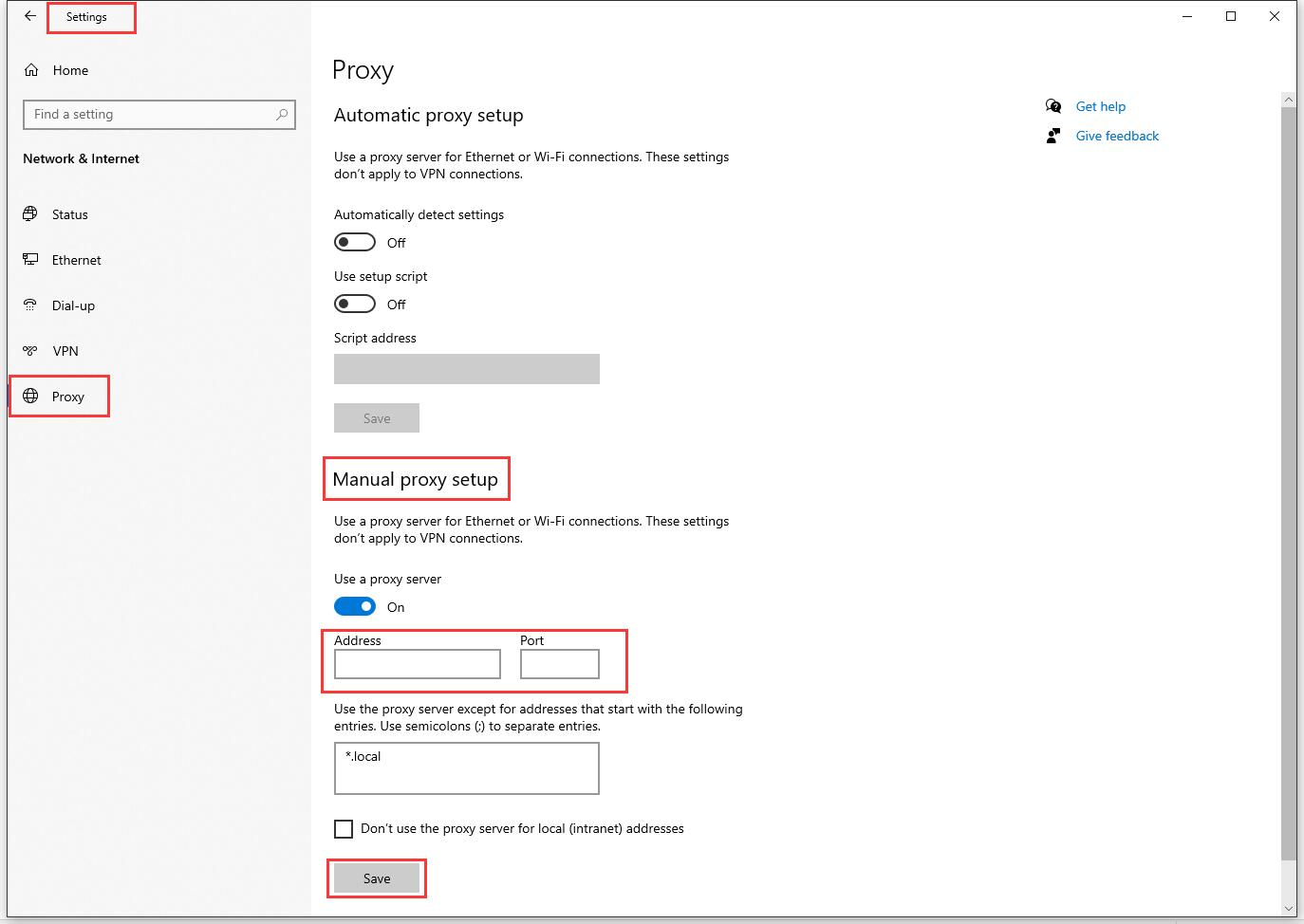
Für iOS
1. Öffnen Sie die Einstellungen Ihres iOS-Geräts > wählen Sie WLAN > wählen Sie Ihr WLAN-Netzwerk aus.
2. Scrollen Sie nach unten zur Option HTTP-Proxy und tippen Sie auf Proxy konfigurieren > wählen Sie Manuell > geben Sie die Proxy-Server-Adresse und die Portnummer ein, die auf iTop VPN angezeigt werden > tippen Sie auf Speichern.
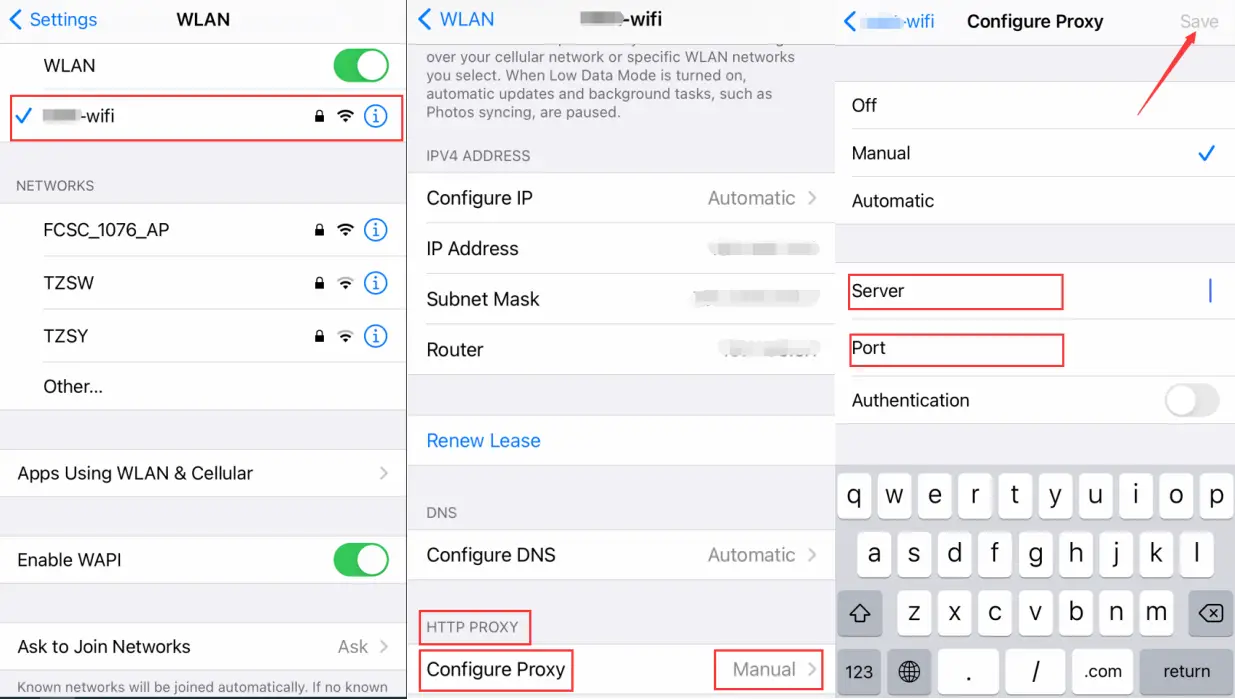
Für Android
1. Öffnen Sie die Einstellungen Ihres Android-Geräts > wählen Sie Netzwerk & Internet > tippen und halten Sie das WLAN-Netzwerk > wählen Sie Netzwerk ändern > wählen Sie Erweiterte Optionen.
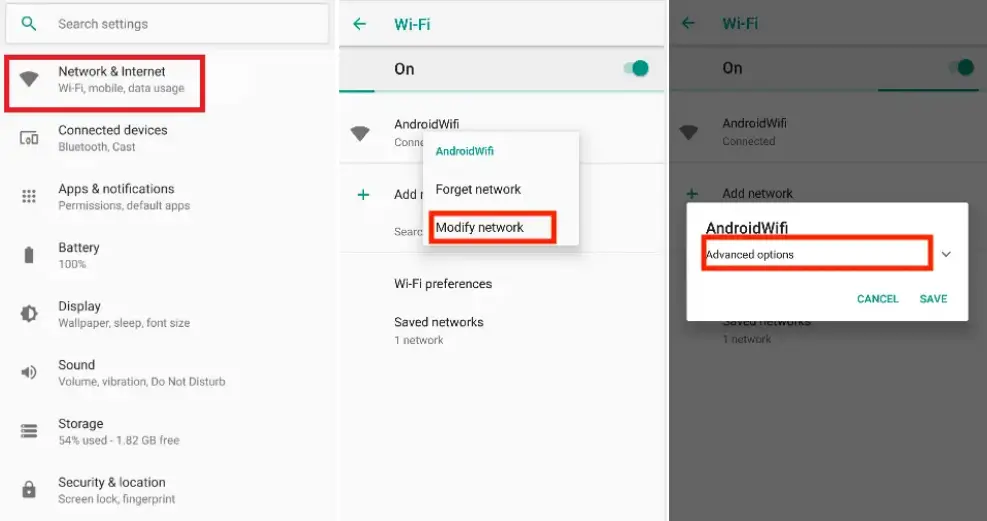
2. Tippen Sie auf Manuell > geben Sie die Proxy-Server-Adresse und die Portnummer ein, die auf iTop VPN angezeigt werden > tippen Sie auf SPEICHERN.
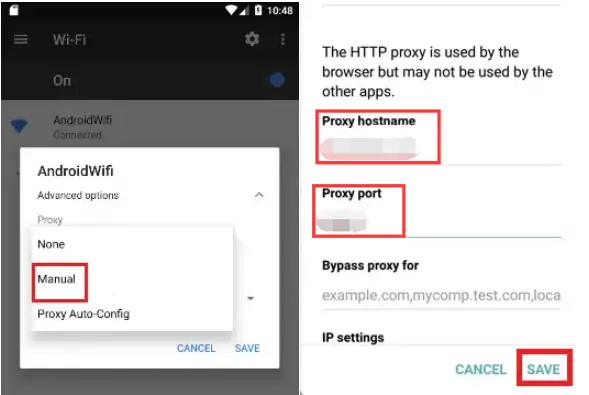
Für Linux
1. Öffnen Sie die Einstellungen auf Ihrem Gerät > klicken Sie auf die Registerkarte Netzwerk auf der linken Seite > finden Sie Netzwerk-Proxy > klicken Sie auf das Zahnrad-Symbol.
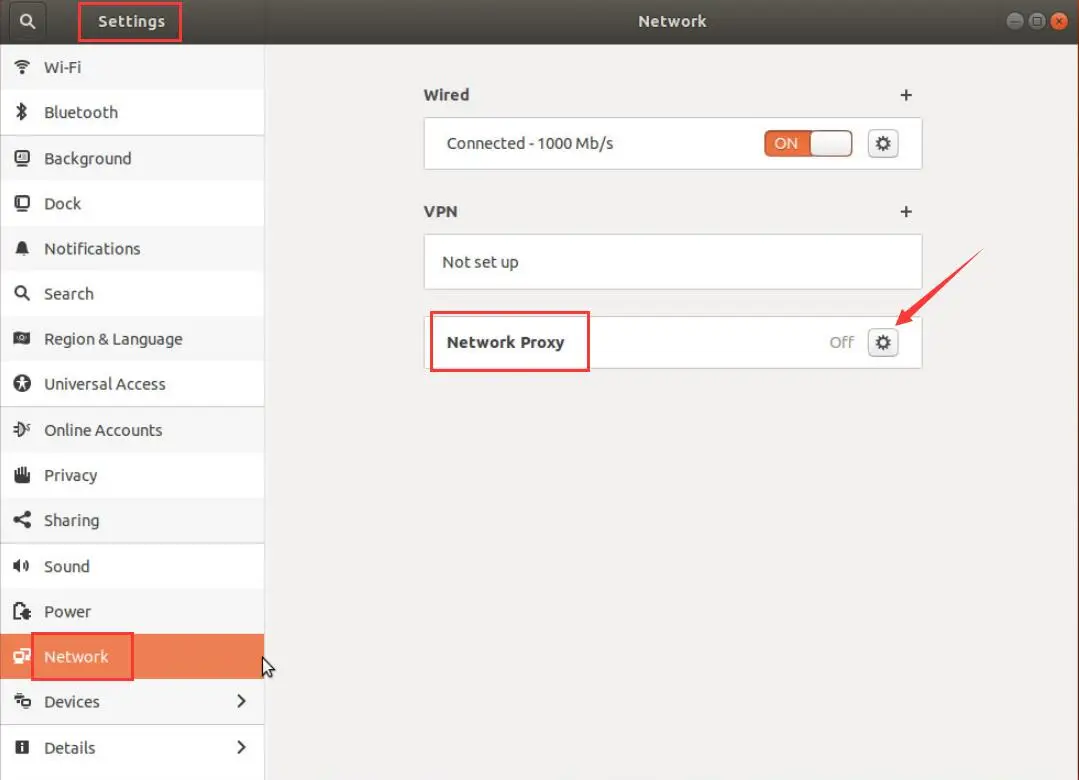
2. Das Fenster Netzwerk-Proxy wird angezeigt > wählen Sie manuell > geben Sie im Feld HTTP-Proxy die Proxy-Server-Adresse und die Portnummer ein, die auf iTop VPN angezeigt werden > schließen Sie das Fenster und Ihre Einstellungen werden automatisch gespeichert.

Für PlayStation
1.Öffnen Sie die Einstellungen Ihrer PlayStation > Netzwerk > Mit dem Internet verbinden > wählen Sie WLAN (drahtlos) oder LAN-Kabel (verkabelt).
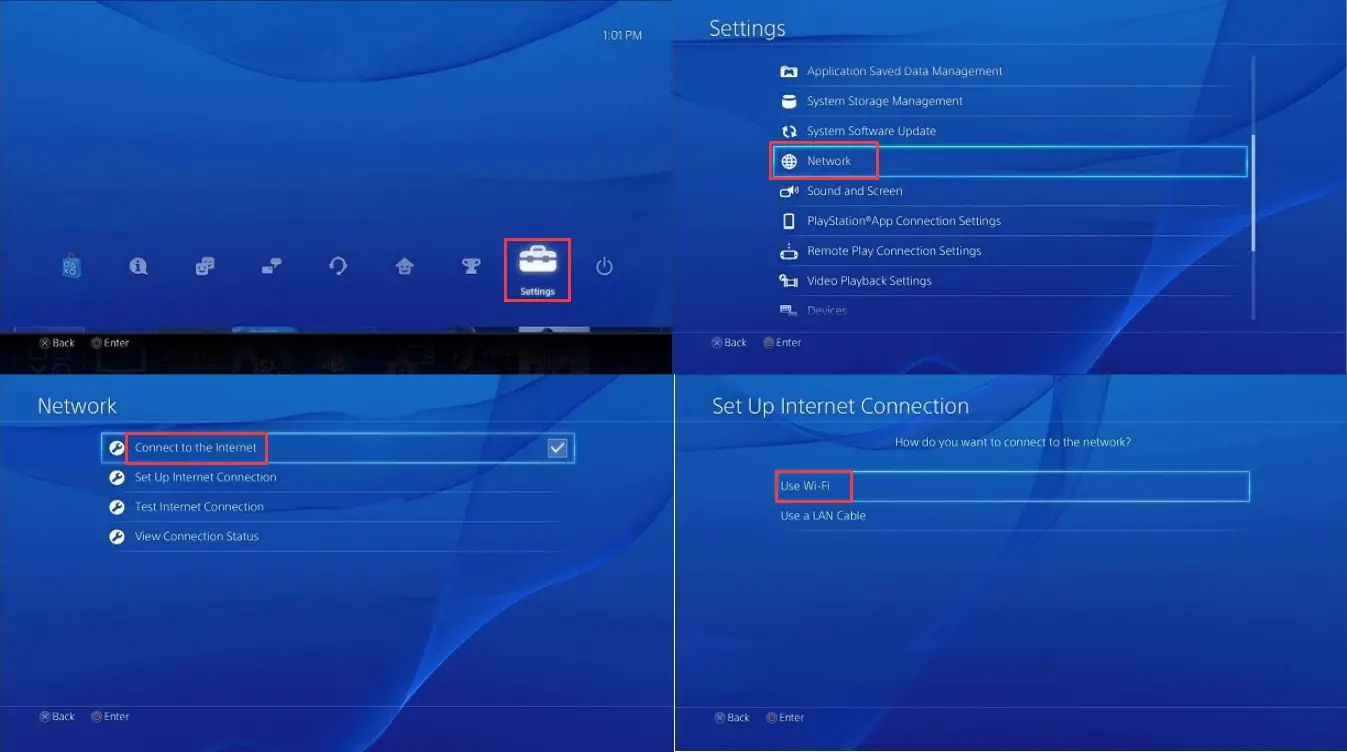
2.Im Fenster Internetverbindung einrichten > wählen Sie Benutzerdefiniert > wählen Sie den gewünschten WLAN-Namen aus > geben Sie Ihr WLAN-Passwort ein > klicken Sie auf OK. Wählen Sie dann Nicht angeben für den DHCP-Hostnamen.
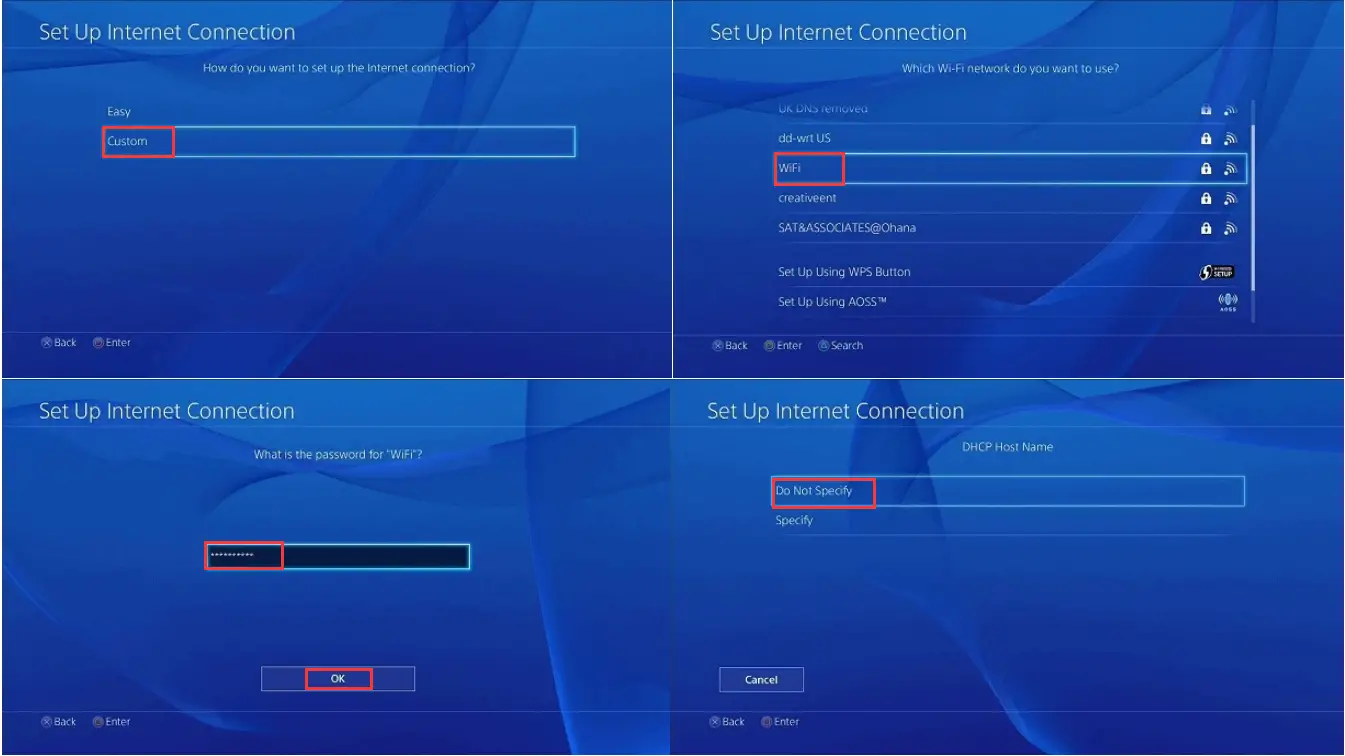
3. Für DNS-Einstellungen und MTU-Einstellungen > wählen Sie Automatisch. Unter Proxy-Server > wählen Sie Verwenden.
Auf der nächsten Proxy-Server-Seite > geben Sie die Proxy-Server-Adresse und die Portnummer ein, die auf iTop VPN angezeigt werden > klicken Sie auf Weiter, um die Einstellungen abzuschließen.
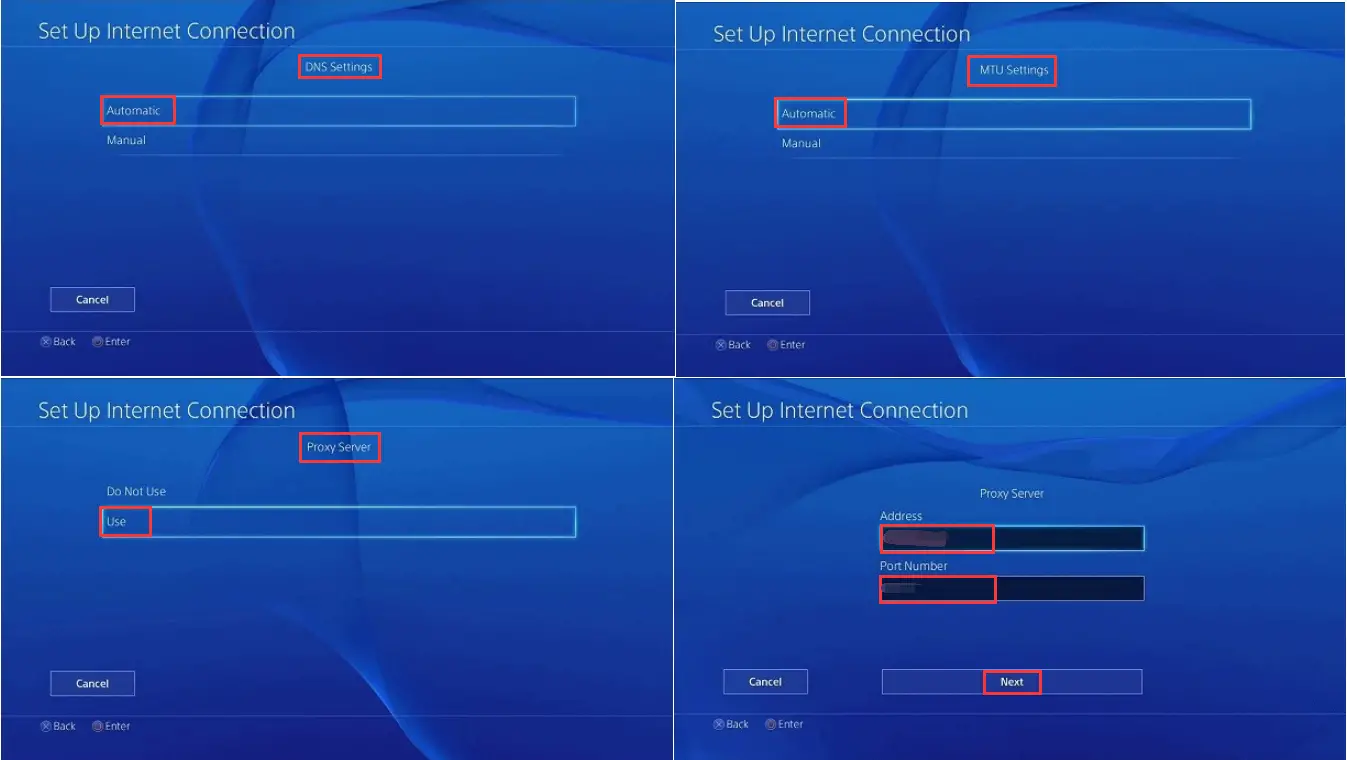
Für Switch
1. Öffnen Sie die Systemeinstellungen Ihrer Nintendo Switch im HOME-Menü > wählen Sie Internet > Internet-Einstellungen.
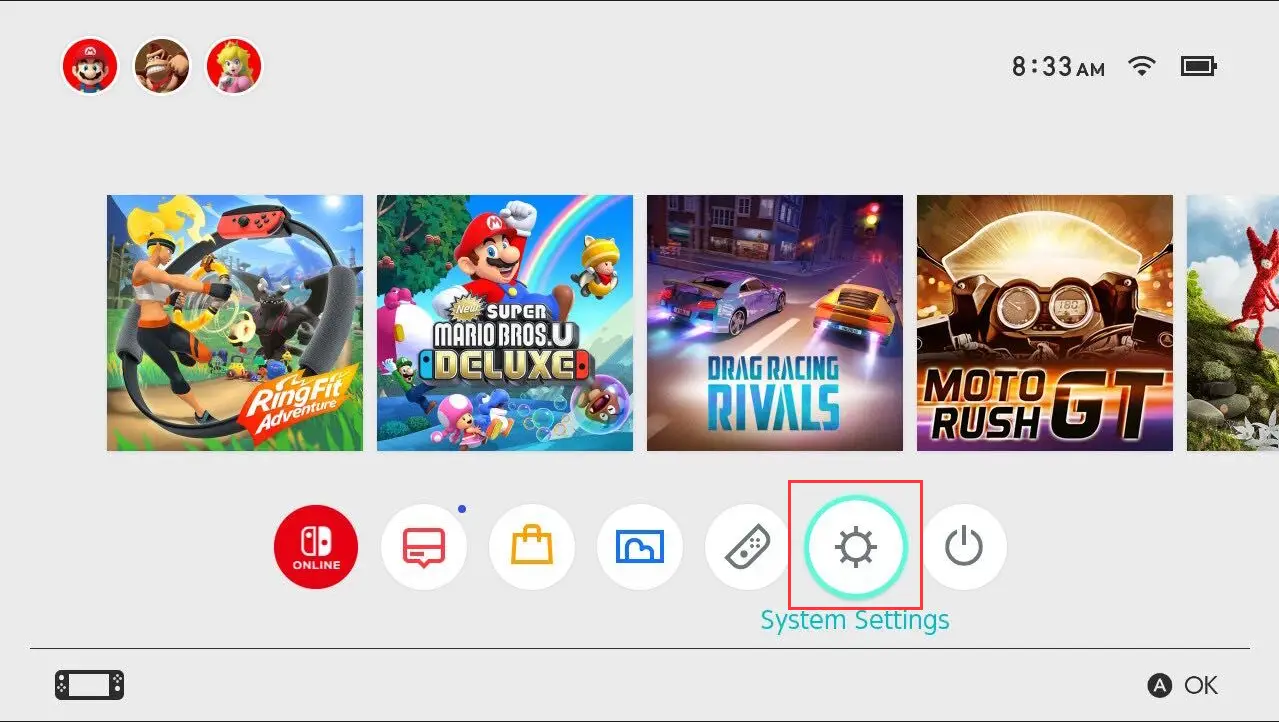
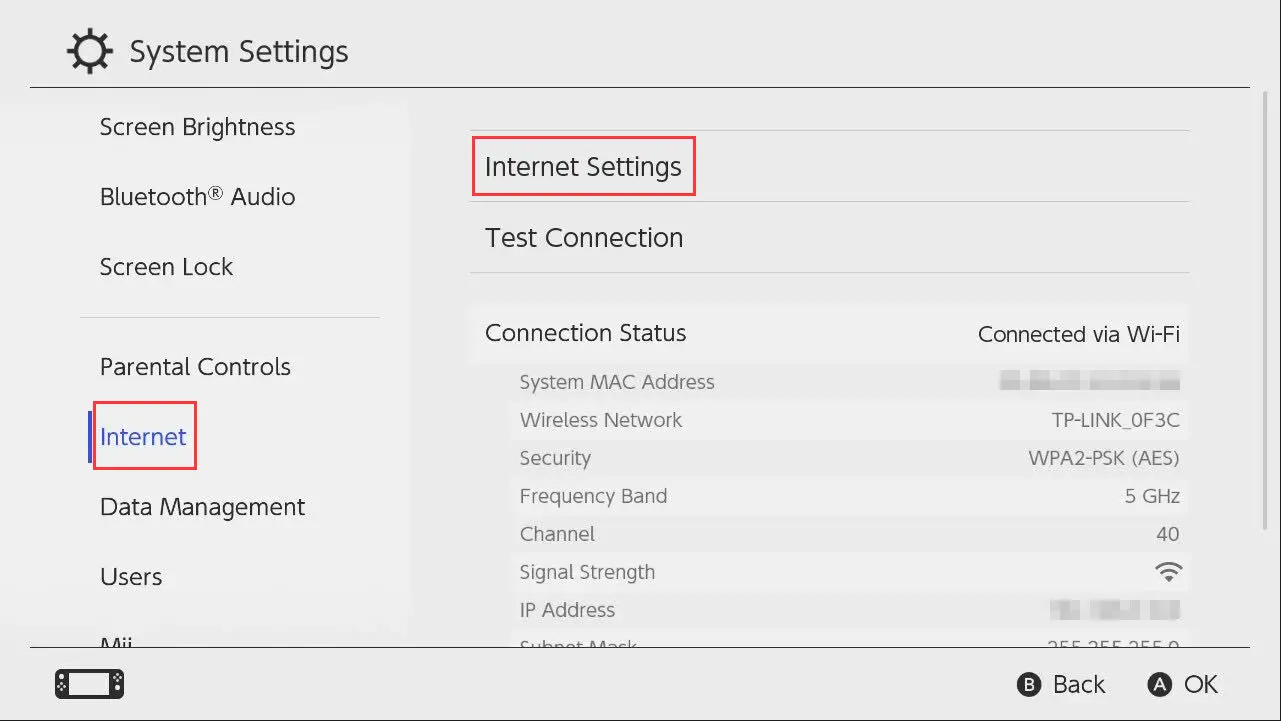
2. Wählen Sie die Verbindung aus, die Sie bearbeiten möchten > wählen Sie Einstellungen ändern > wählen Sie Proxy-Einstellungen und aktivieren Sie diese.
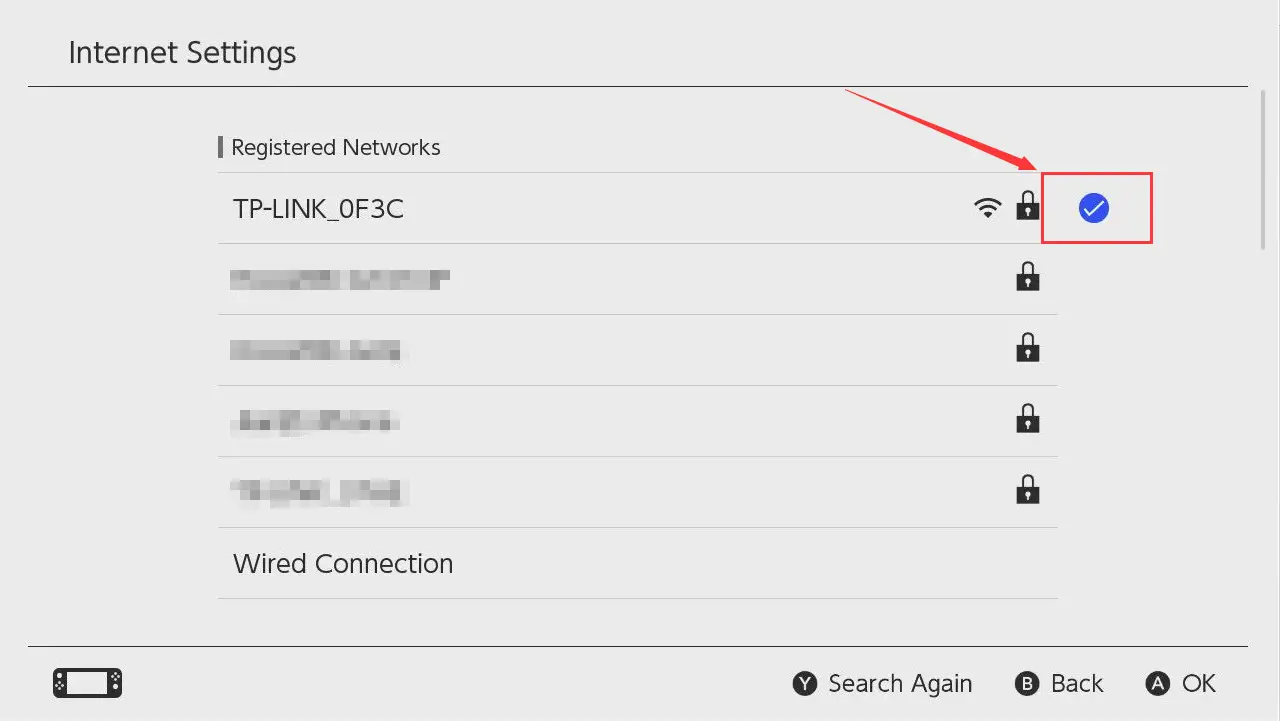
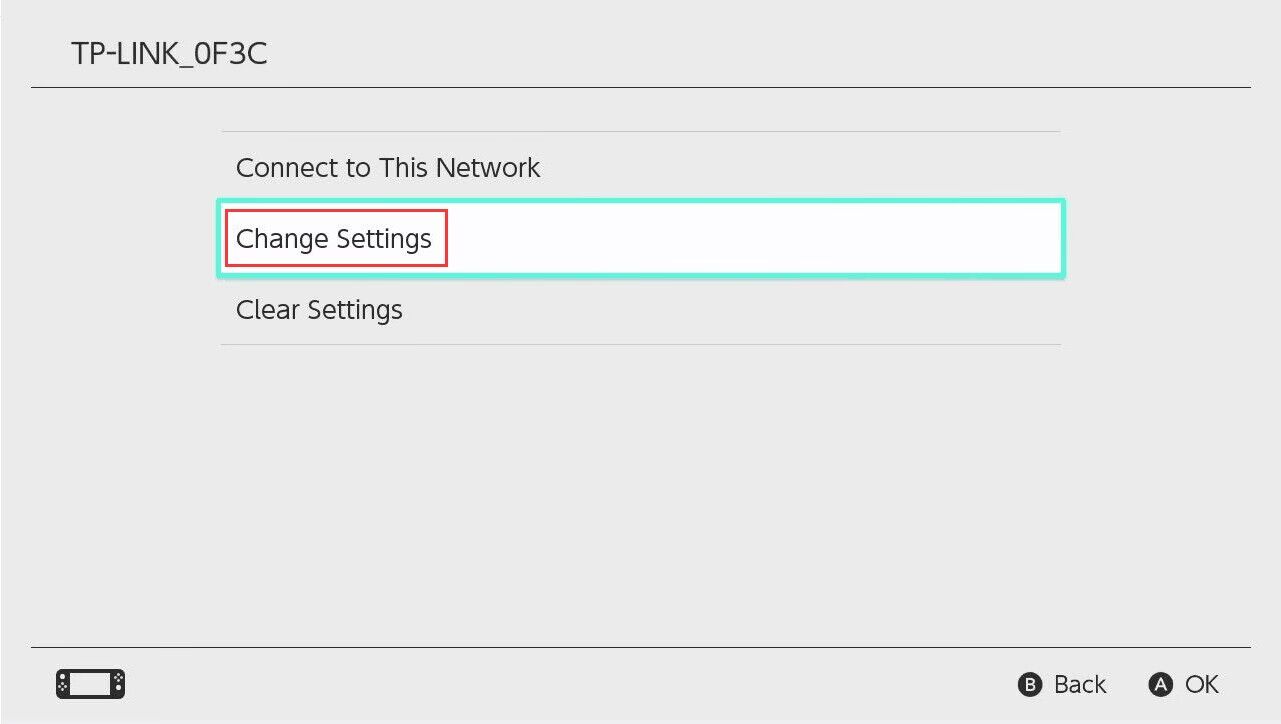
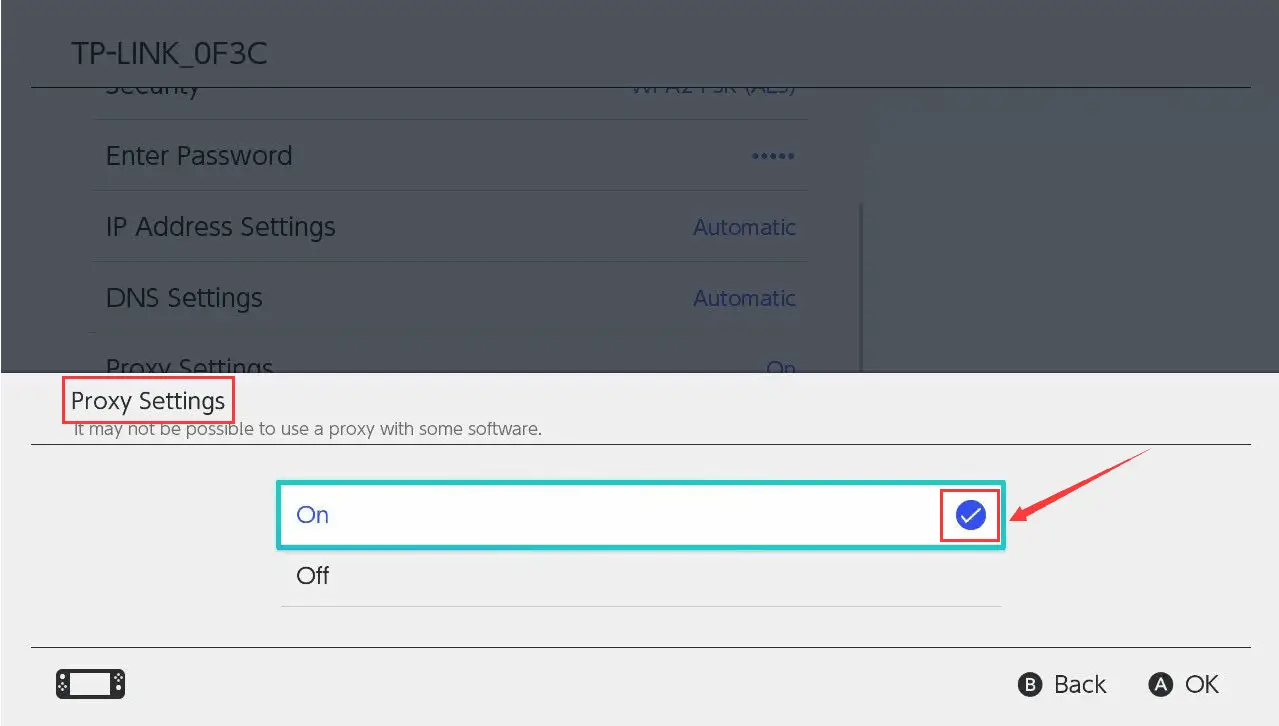
3. Geben Sie die Proxy-Server-Adresse und die Portnummer ein, die auf iTop VPN angezeigt werden > wählen Sie Speichern > wählen Sie OK, um die Änderungen zu bestätigen.


